Before you begin: Ensure you update your iPhone to iOS 14 as the Photos app in this version has several editing tools, which we will be using in this guide.
How to trim a video on iPhone or iPadCrop a video on iPhone or iPadHow to flip a video on iPhone or iPadHow to rotate a video on iPhoneStretch a video on iPhone or iPadHow to remove sound from a videoHow to add Apple filter to videoChange video color, brightness, and other visual effectsHow to revert a video to its original stateHow to combine two or more videos on iPhoneAdd text to a video on iPhoneHow to add music to a video on iPhone
How to trim a video on iPhone or iPad
Crop a video on iPhone or iPad
While trimming, you remove the start or end segments of the video. For example, you turn a 50-second video into 40 seconds. With the crop tool, you can adjust the four edges of the full video. See the steps and screenshots below to learn more.
How to flip a video on iPhone or iPad
When you flip a video, the left becomes right, and the right becomes left. This is helpful to rectify the mirrored image. See the steps and screenshot for a better understanding.
How to rotate a video on iPhone
Do you not want to rotate the video in multiples of 90 degrees (as shown above) and wish to have a free hand? Tap the two semi-circles icon and drag the slider left or right to rotate the video the way you want. Note: This tool may significantly crop out the corners of the video.
Edit any videos online on iPhone and iPad
As seen above, the Photos app does phenomenal at basic editing. However, it has some limitations. For instance, you can’t cut, edit and save the video in a specific format. Or can’t edit the video stored in Google Drive or Dropbox. This is a problem when your device doesn’t have enough storage. Well, let me introduce you to online-video-cutter.com, a fun, easy-to-use, and hassle-free way to edit videos. You can do a lot – trim, crop, flip, rotate, adjust speed, loop, add text or image, and even stabilize the video. Plus, the platform supports almost every video format, so you can import and export videos in any format of your choice. And remember, all of that is happening online; you don’t have to download an app or even a video. Oh yes! You can add the video from iPhone’s Photos app, Google Drive, Dropbox, or a URL. So, if you want to edit small videos without a third-party app and save storage space, the online-video-cutter.com is a perfect and safe solution.
Rotate a video on iPhone using iMovie
Pro Tip: Working with vertical video? On the iMovie timeline, tap the video to select it (it will have a yellow border). Now from the top right, tap the tiny search icon with a plus sign inside. Next, pinch to see the uncropped vertical video.
Stretch a video on iPhone or iPad
How to remove sound from a video
If you later decide to get the audio, tap Edit → Revert → Revert to Original.
How to add Apple filter to video
Just like applying filters to images, you can do the same with videos. Here’s how:
Change video color, brightness, and other visual effects
The pre-made filters are fun. But if you want manual granular control, you have that as well. Here is how.
How to revert a video to its original state
How to combine two or more videos on iPhone
Add text to a video on iPhone
How to add music to a video on iPhone
If you want to add external audio to the video, we have a separate guide for that. You can use iMovie or other third-party apps to add songs and other music. This is how you can edit videos on your iPhone or iPad using the Photos app or iMovie. I hope this guide was helpful. Additionally, the App Store is full of several excellent video editing apps that you may check out. Have additional questions? Please ask via the comments section below. Check out next:
How to change slow motion video recording speed on iPhoneHow to use iMovie on Mac (Beginner’s guide with images)Best photo editing apps for iPhone and iPadBest green screen apps for iPhone
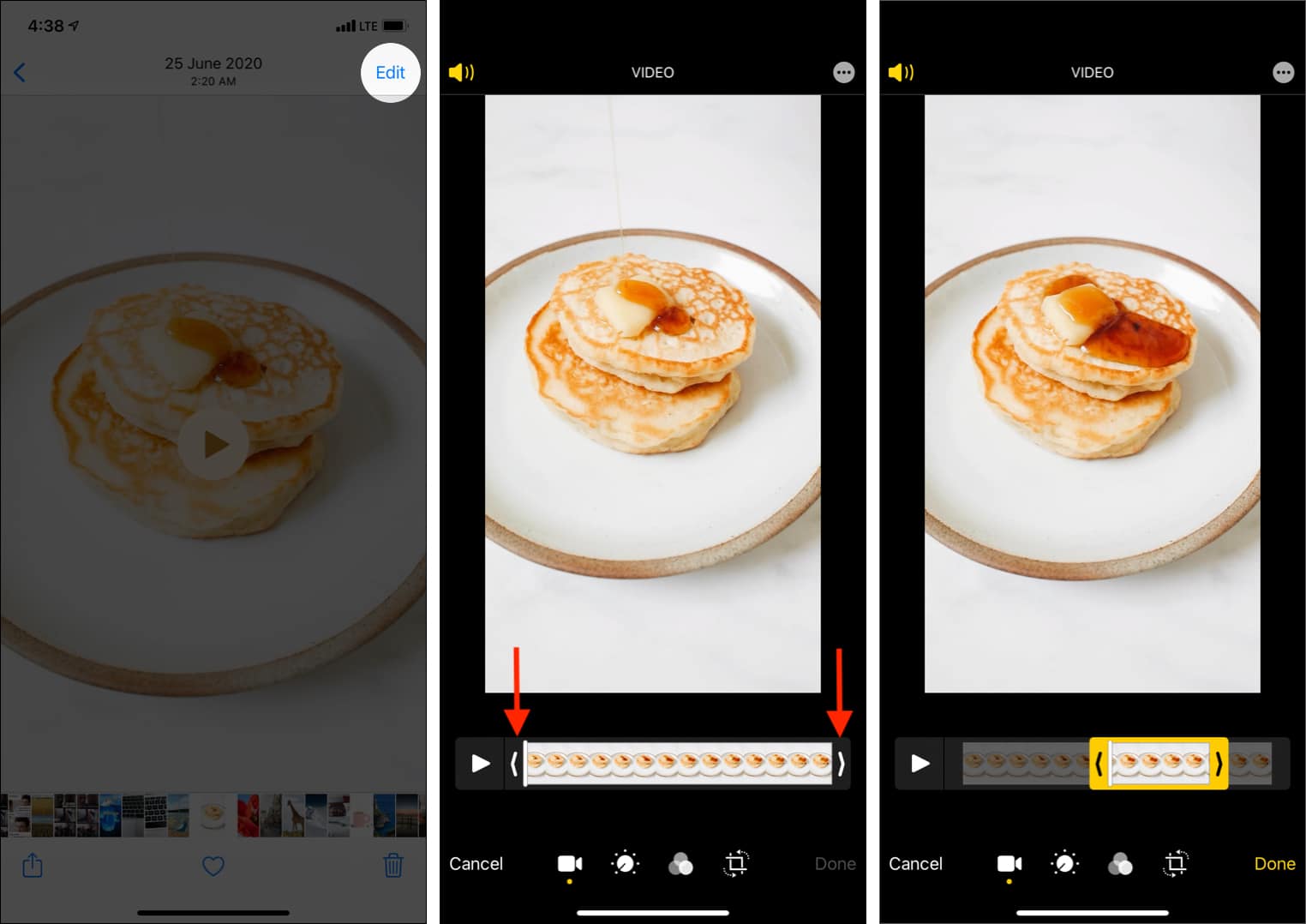
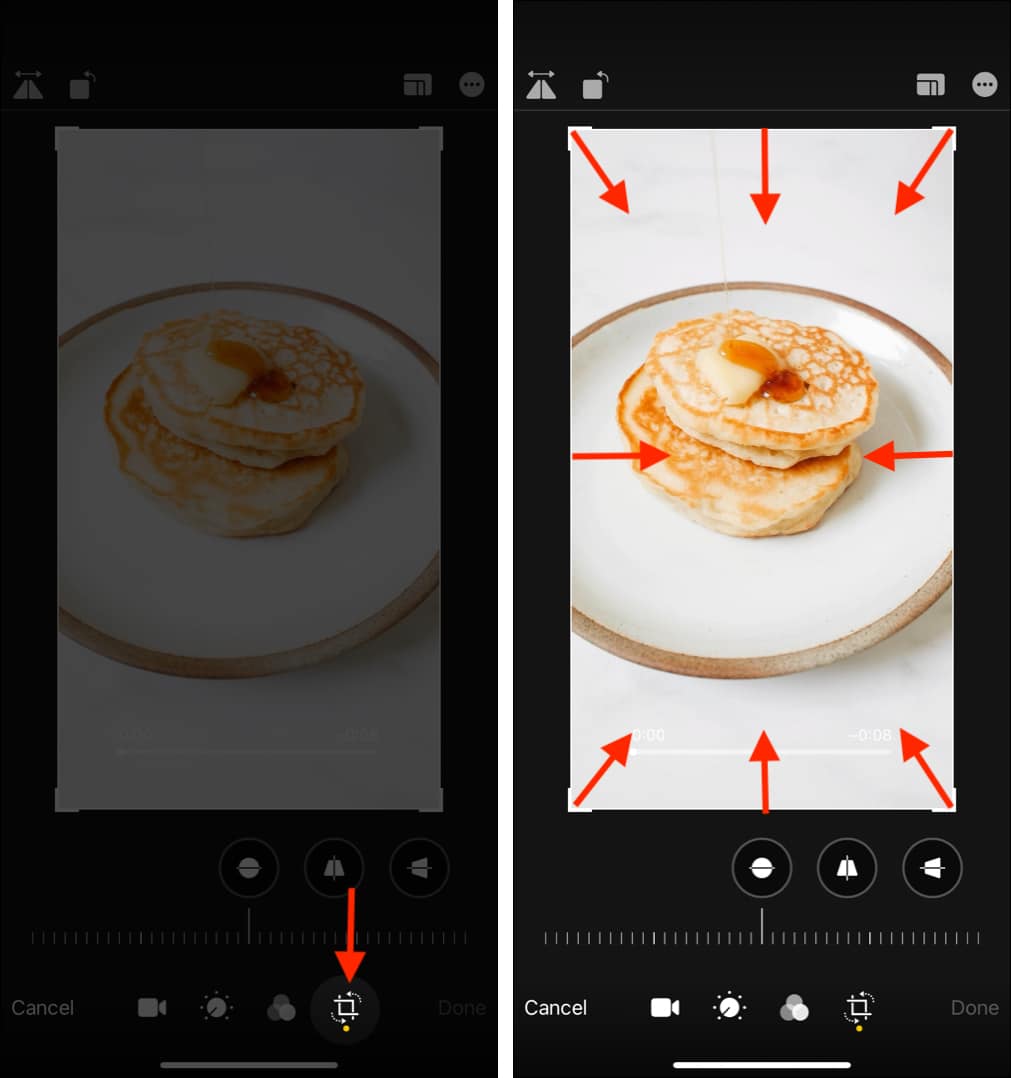
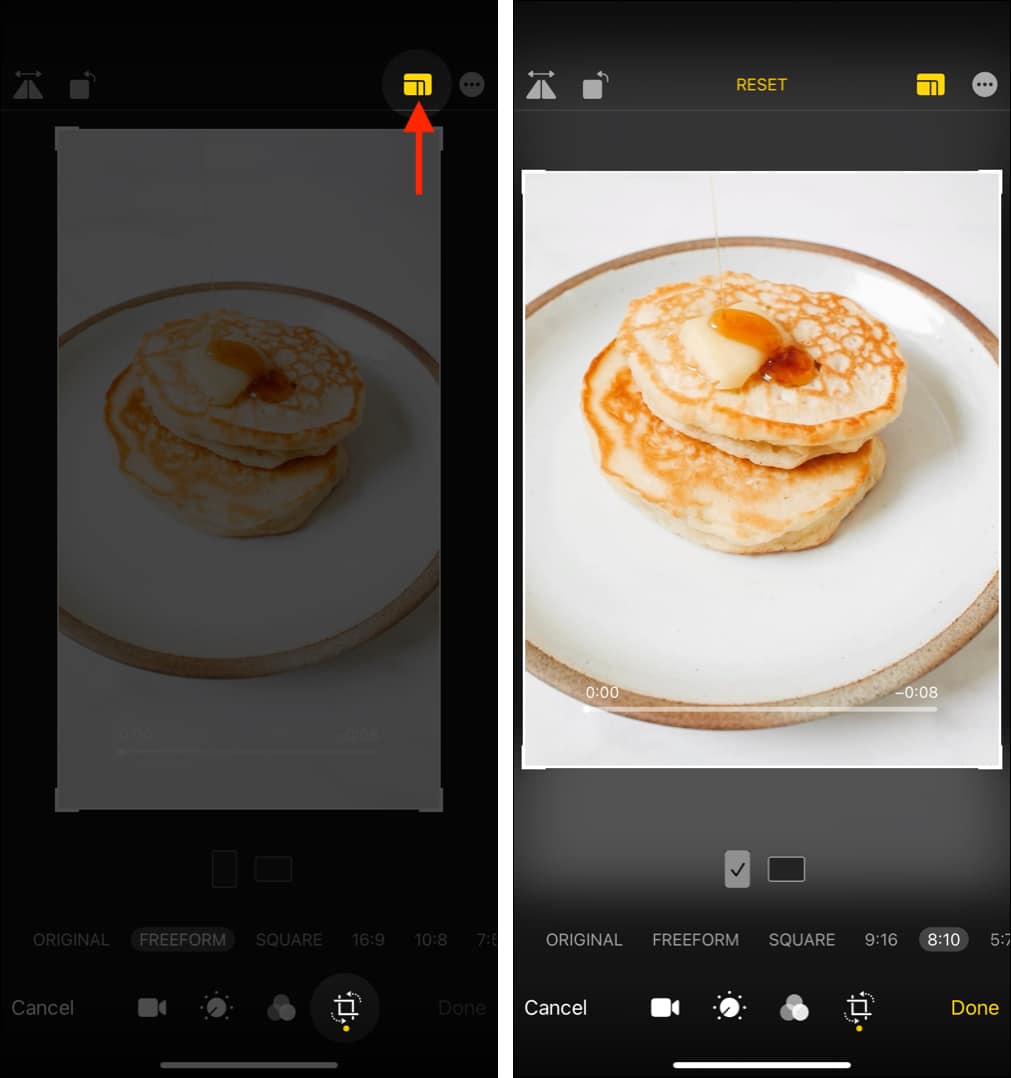
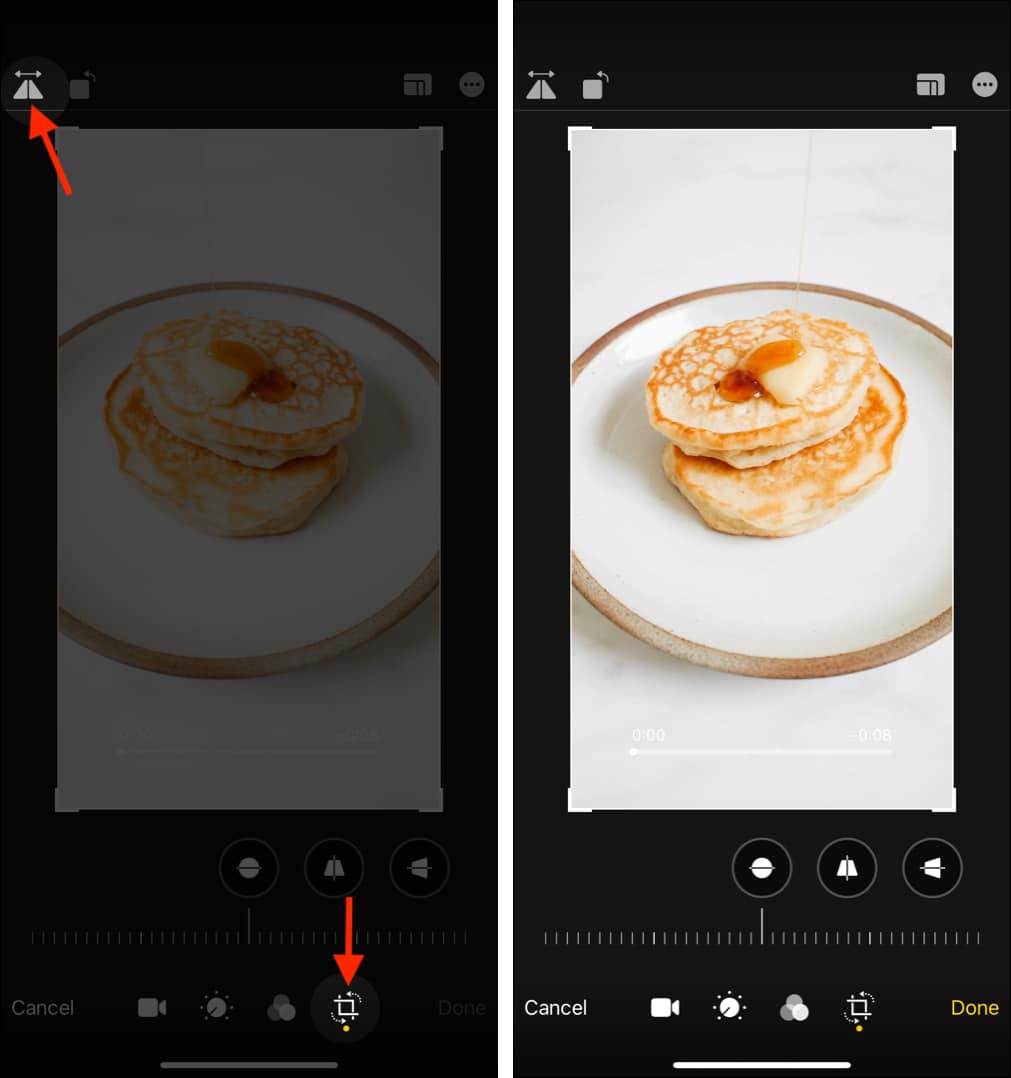
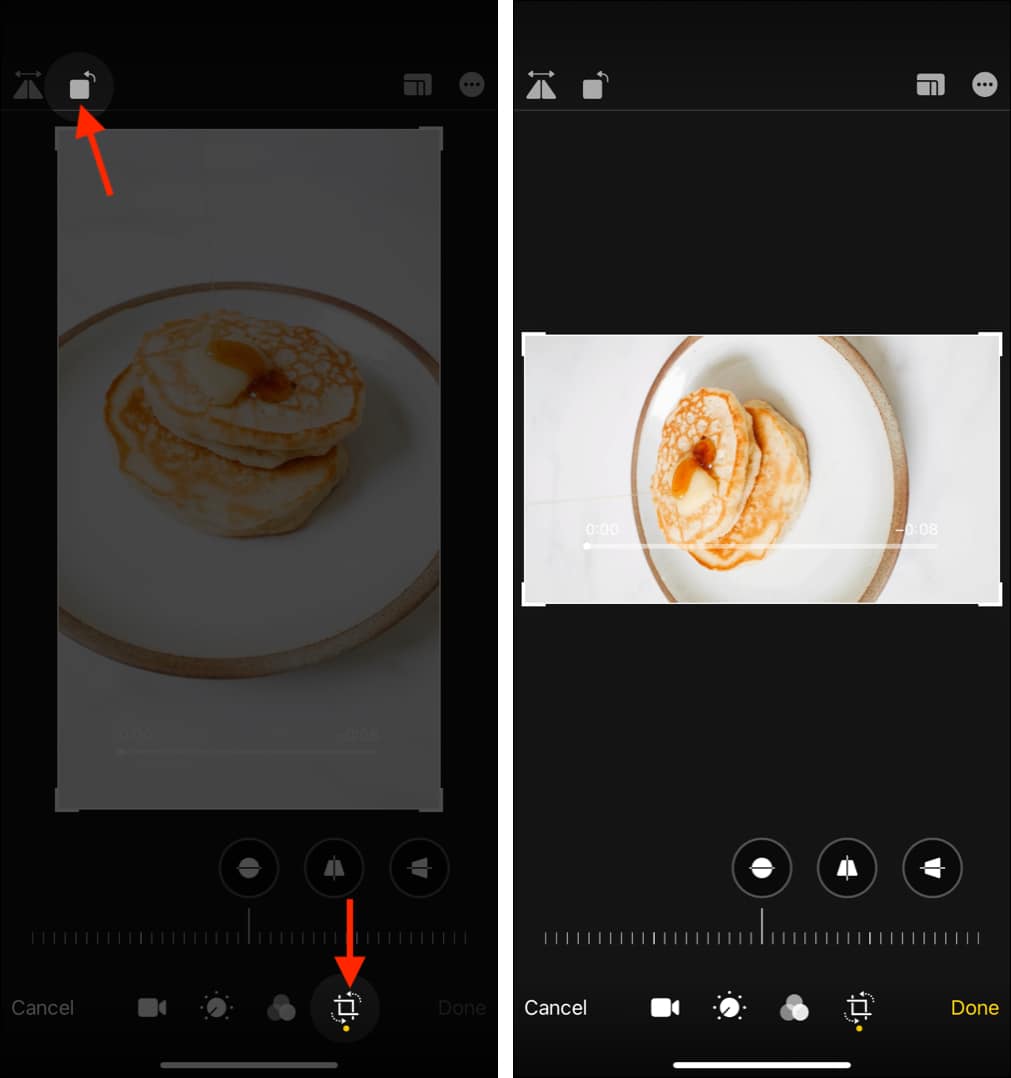


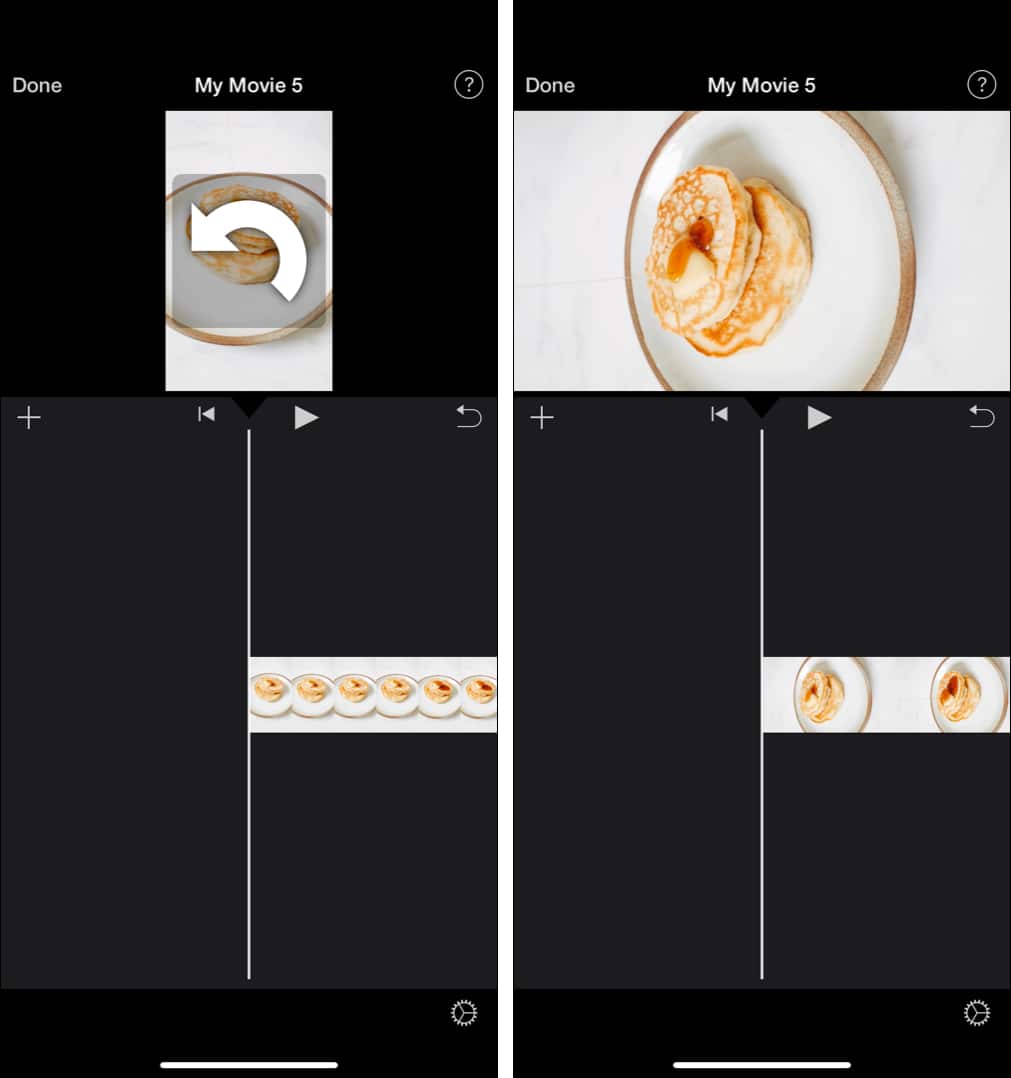
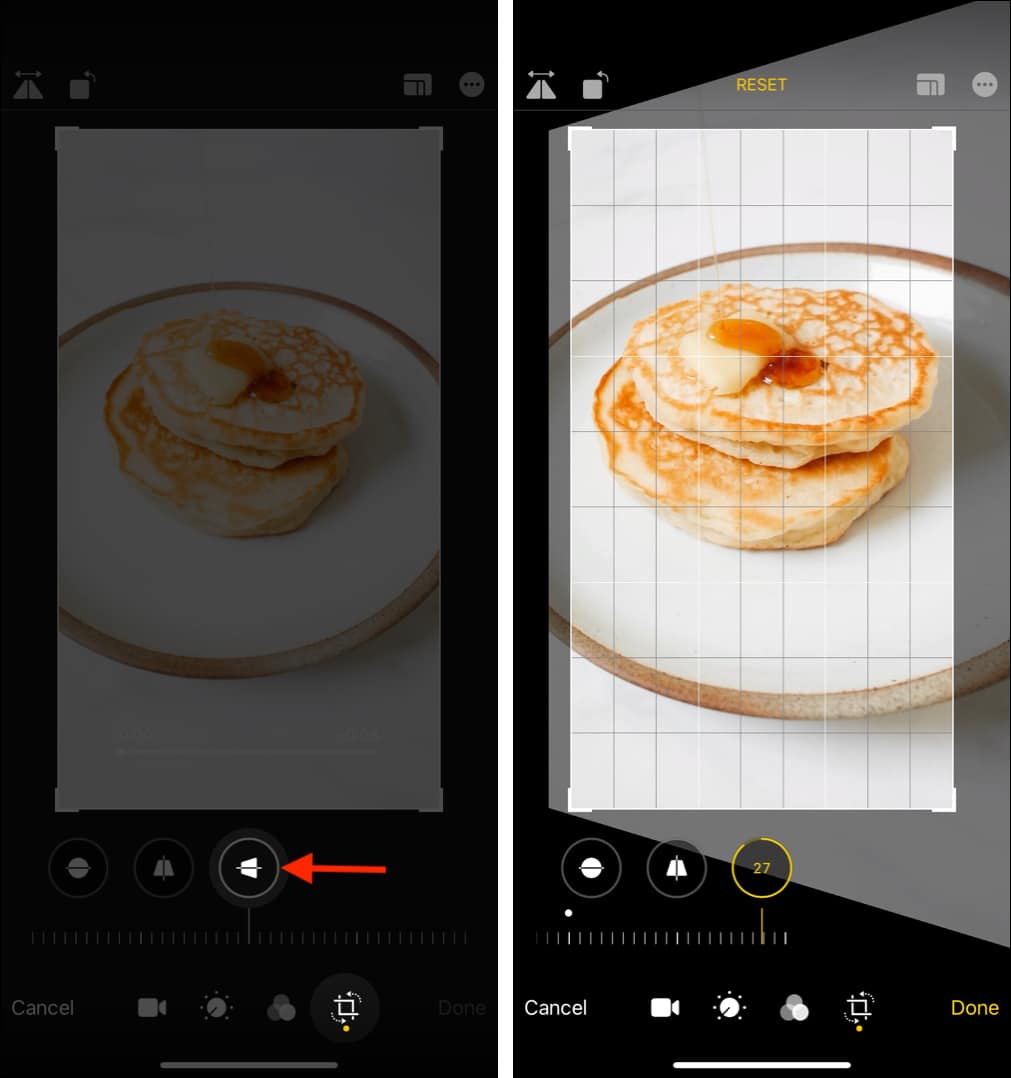
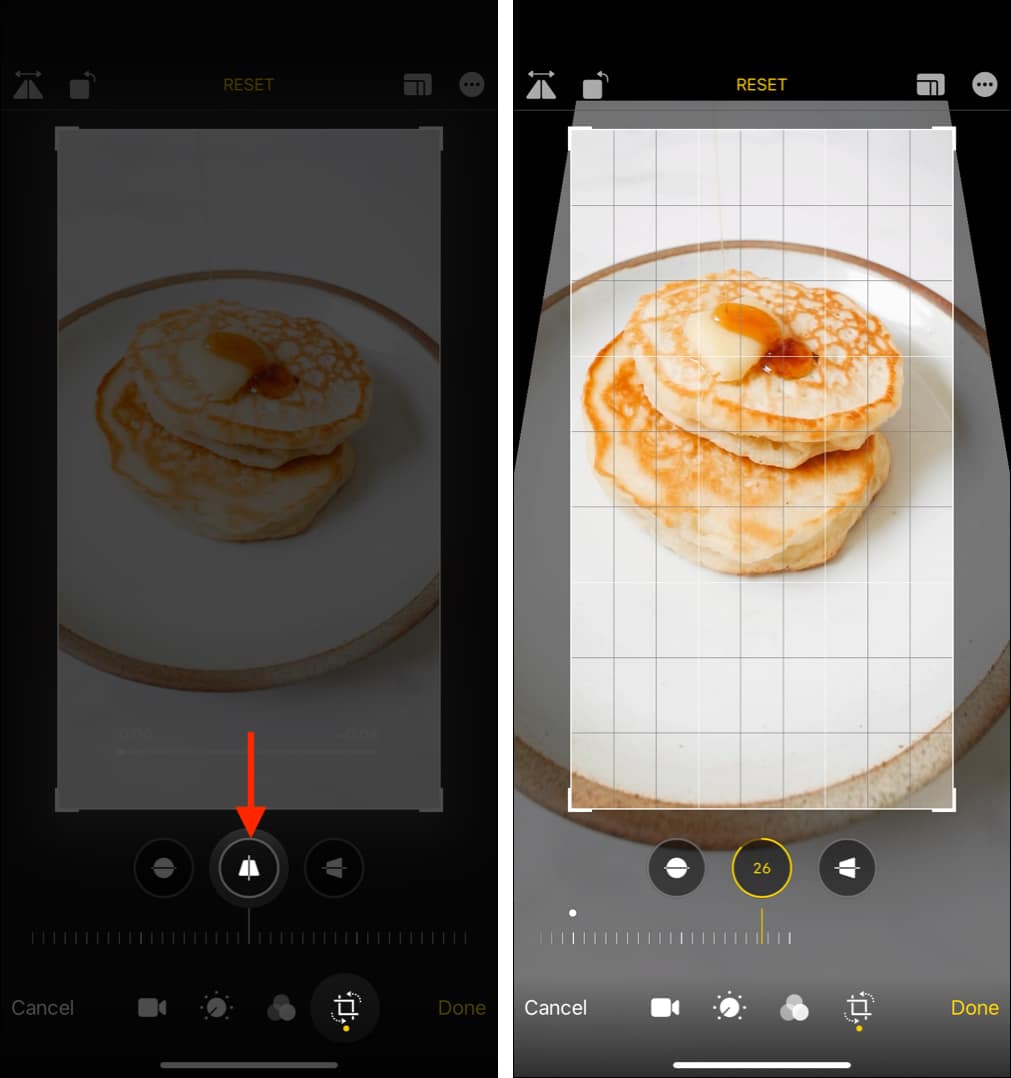
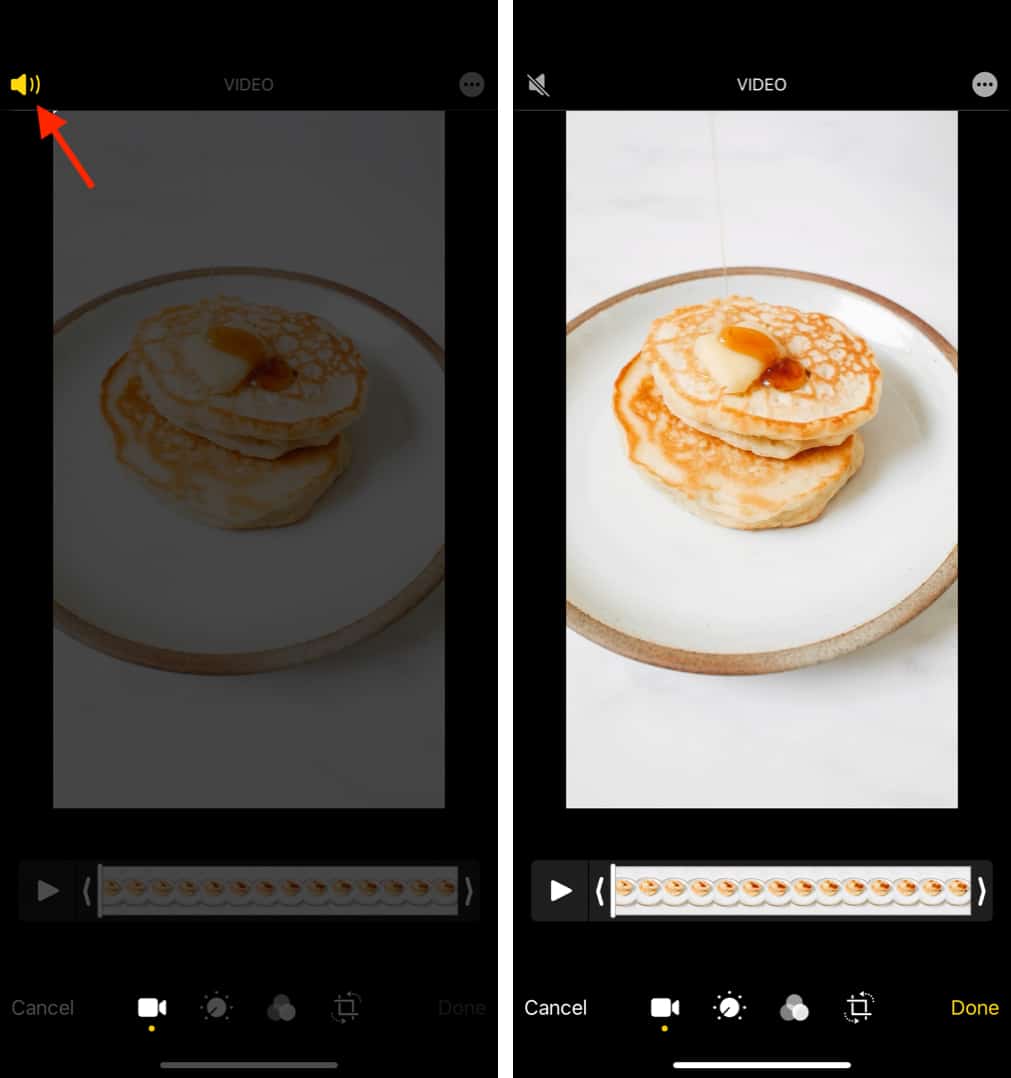
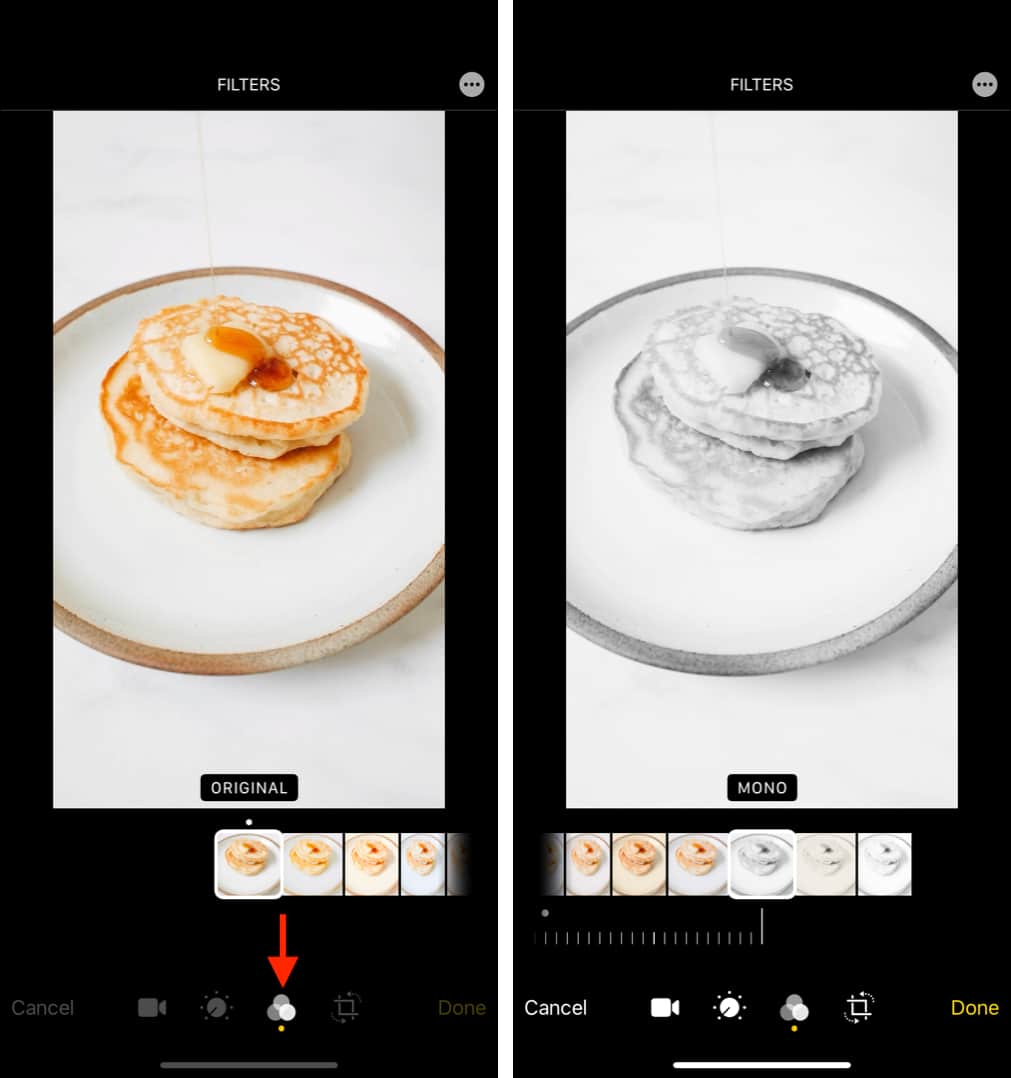
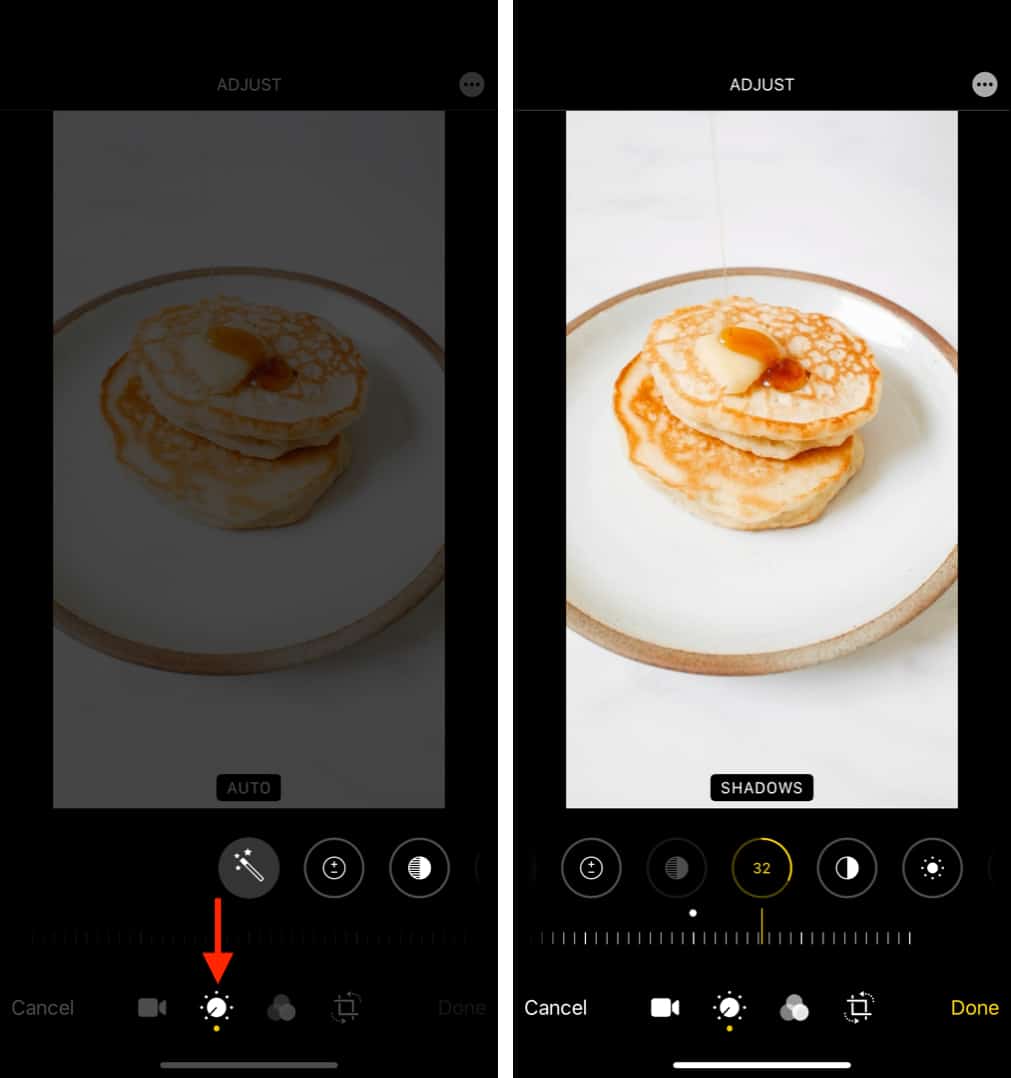
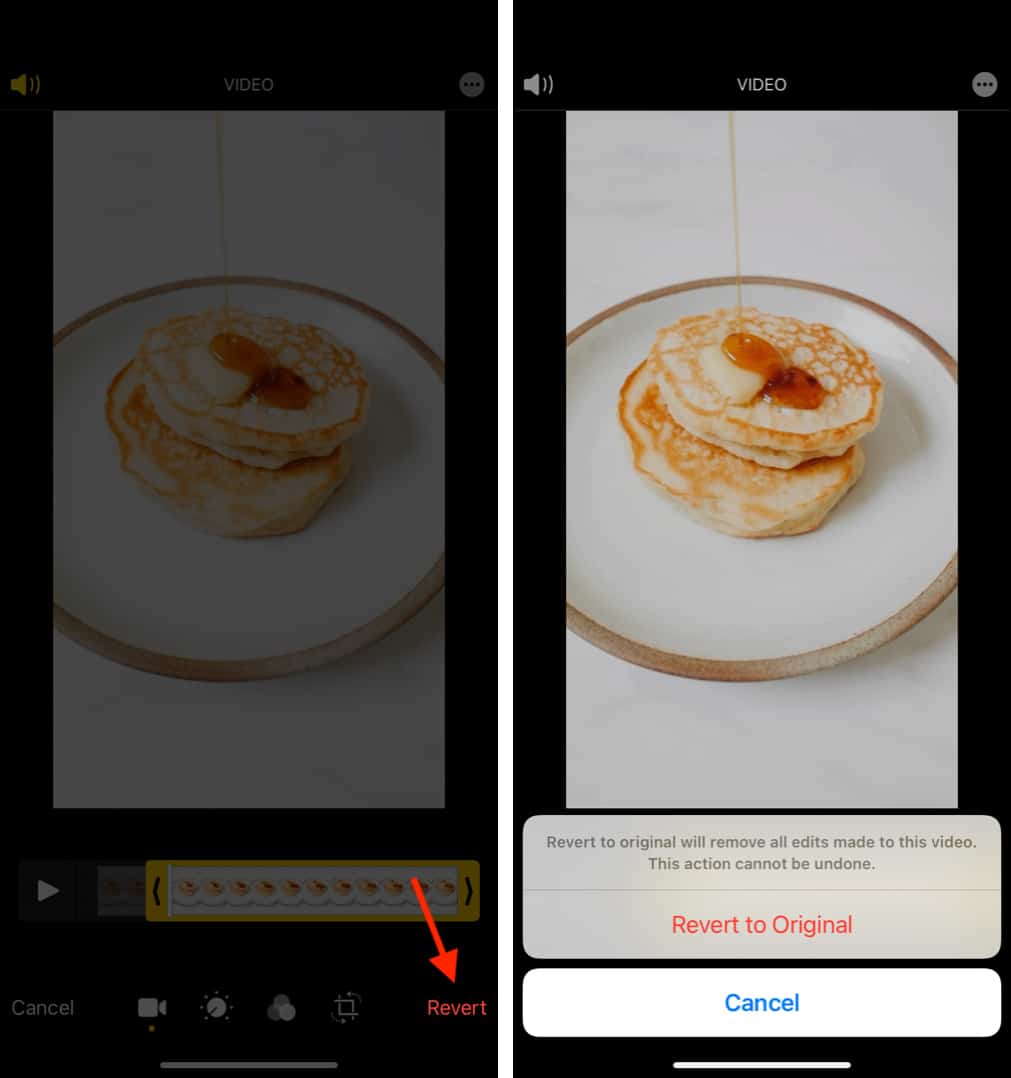
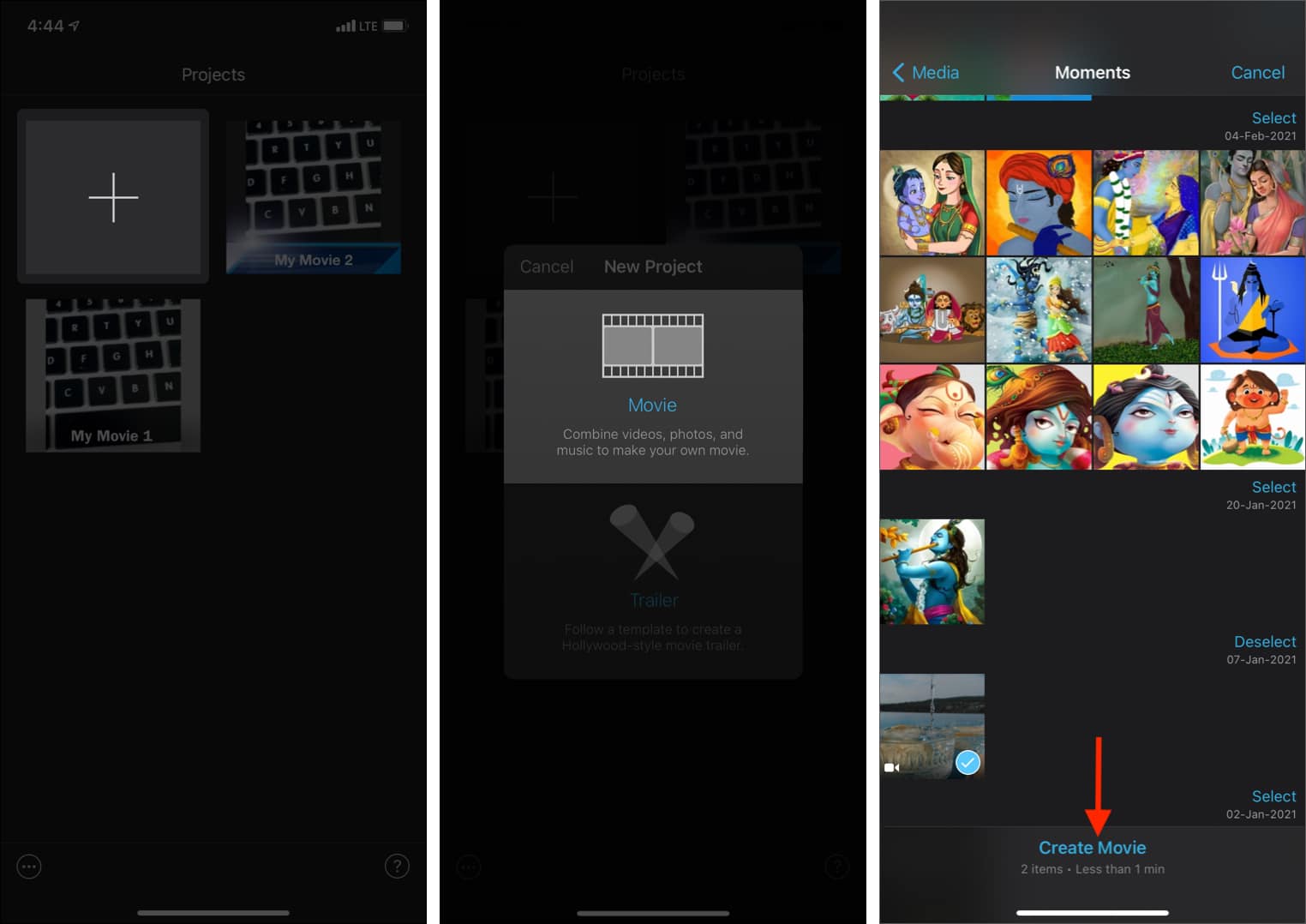
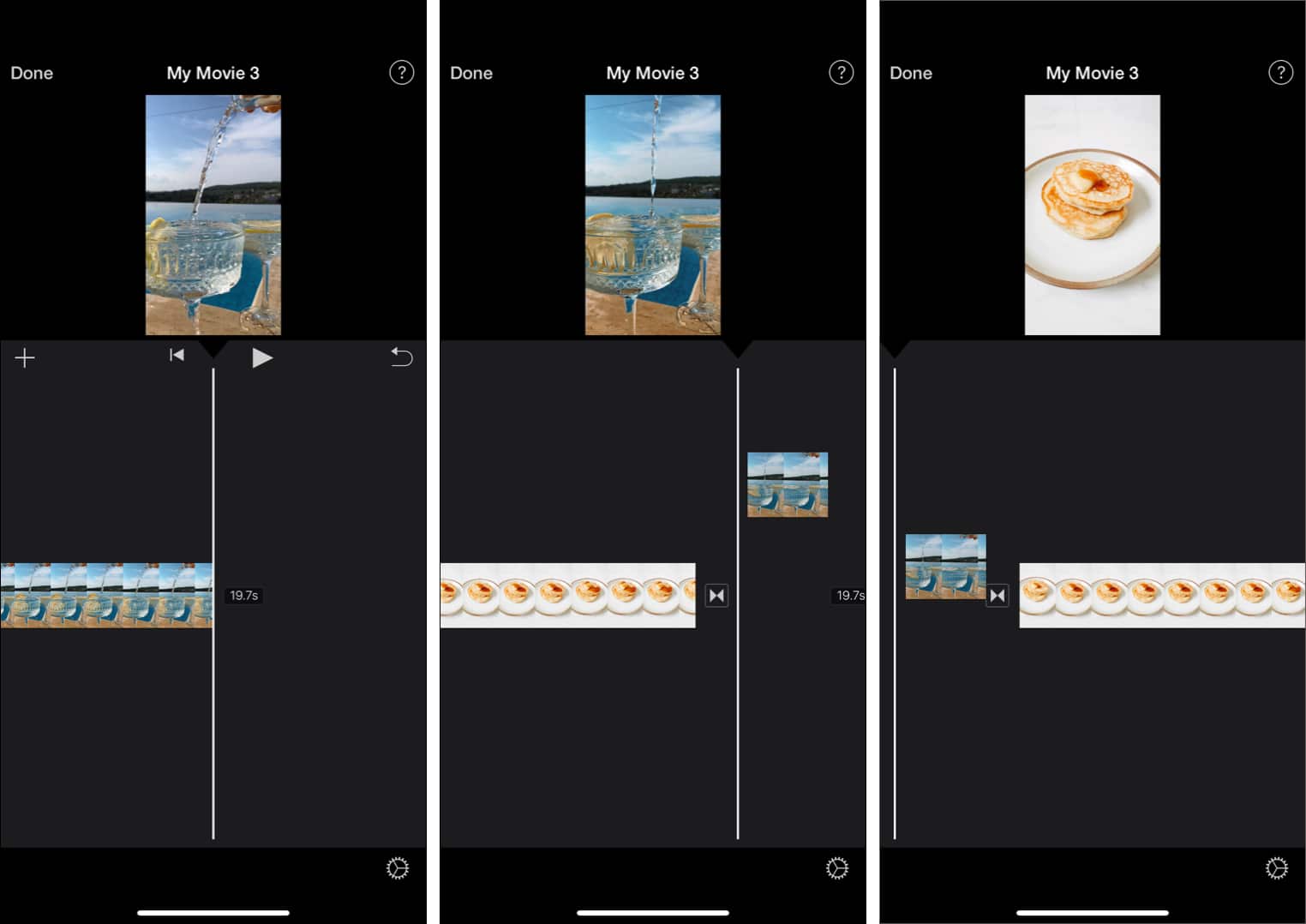
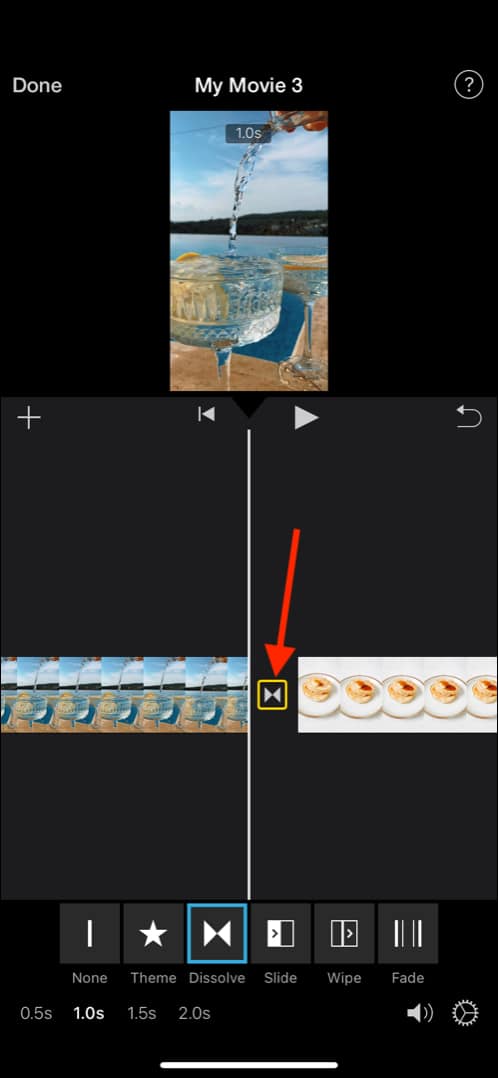
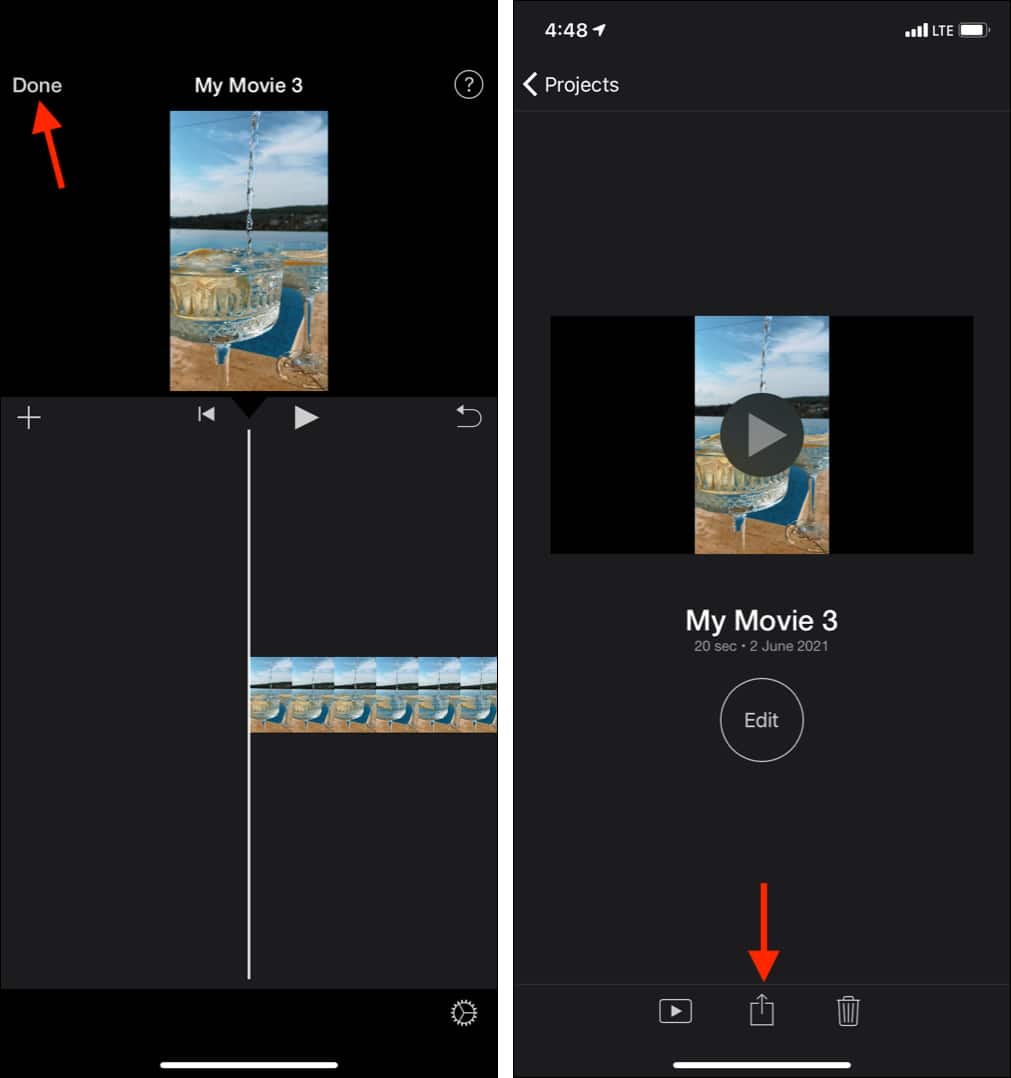
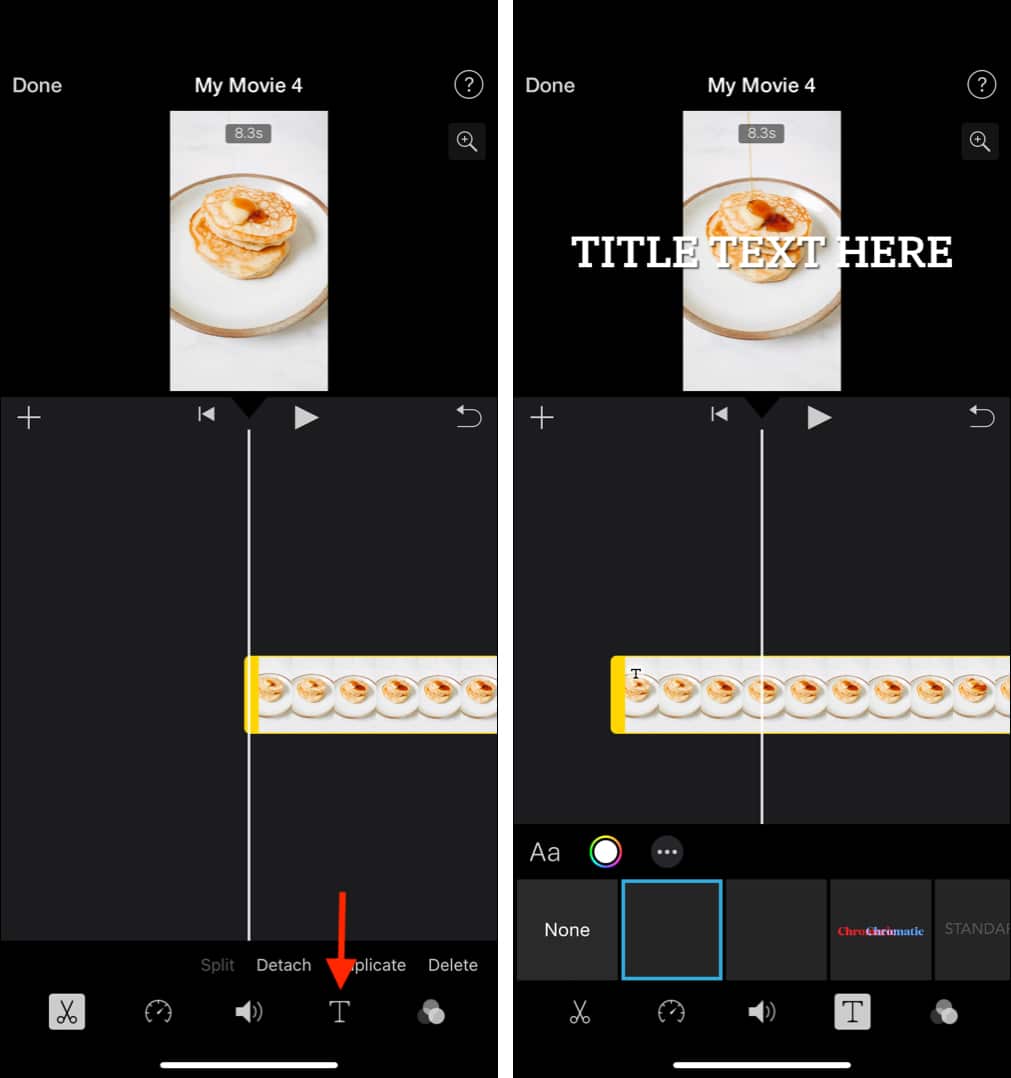
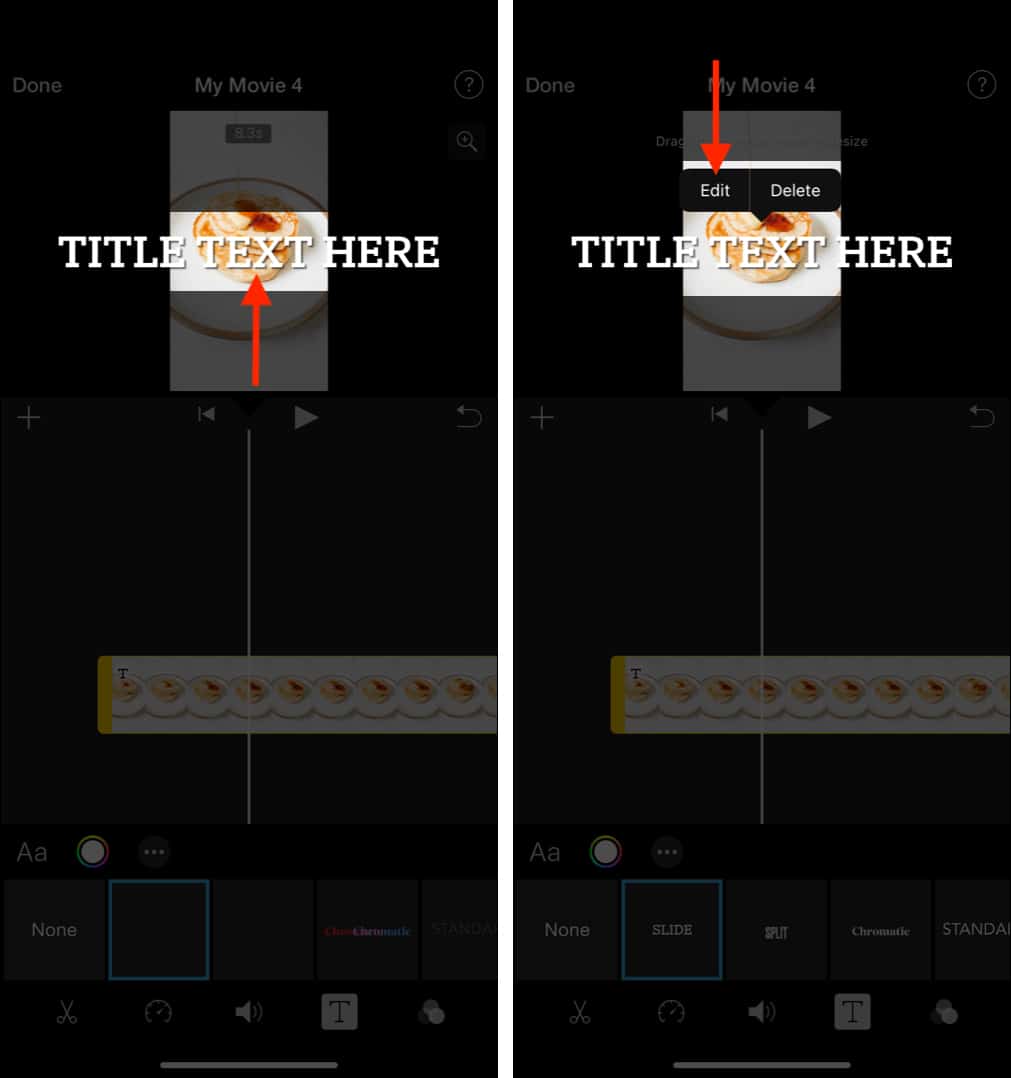
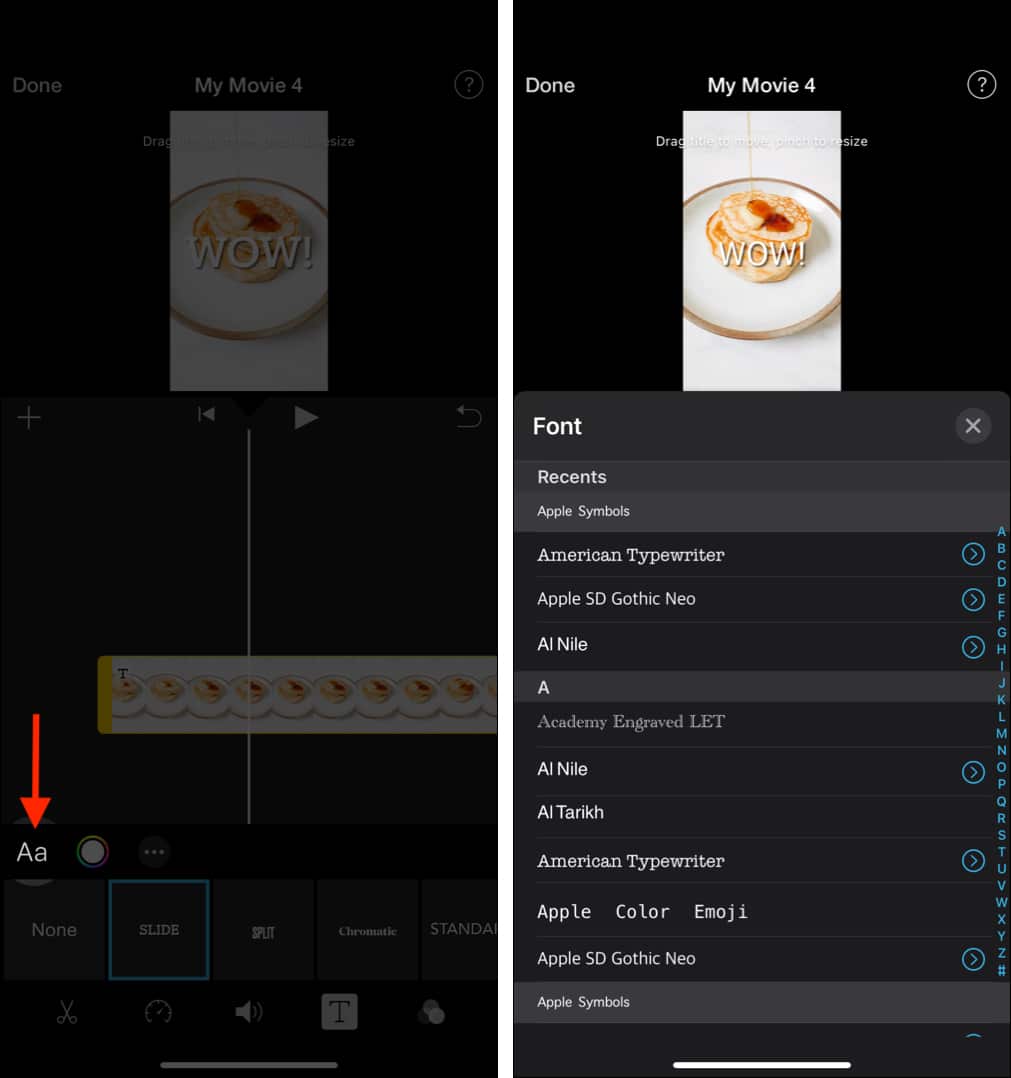
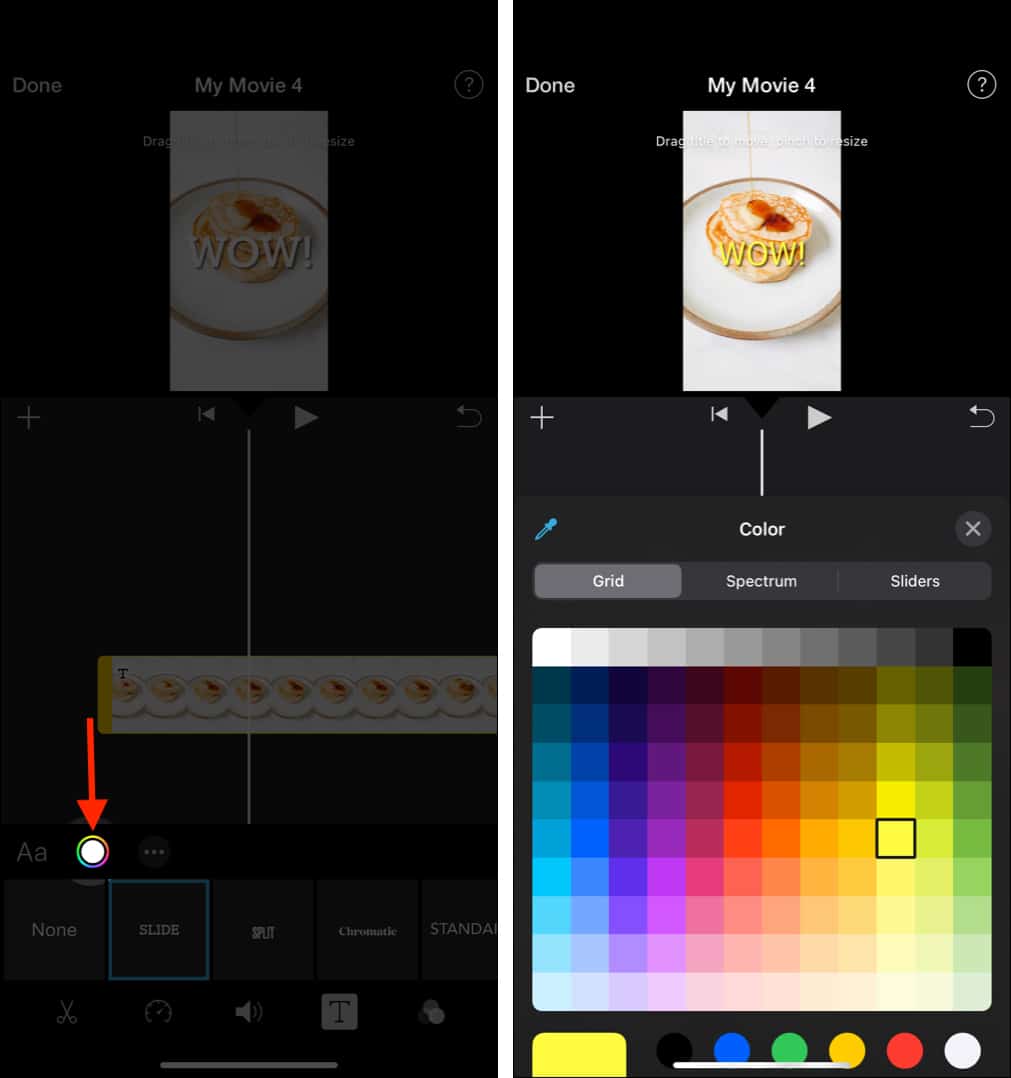
![]()
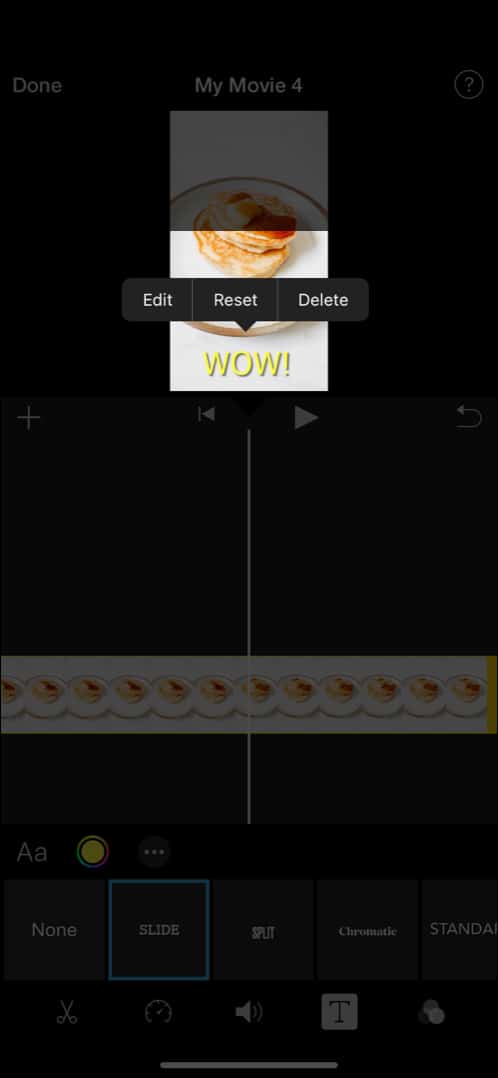
![]()