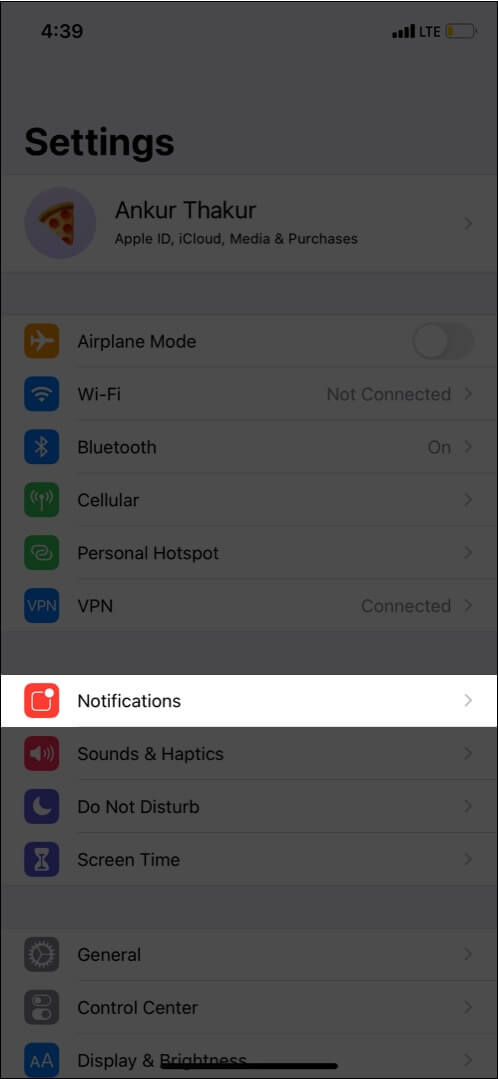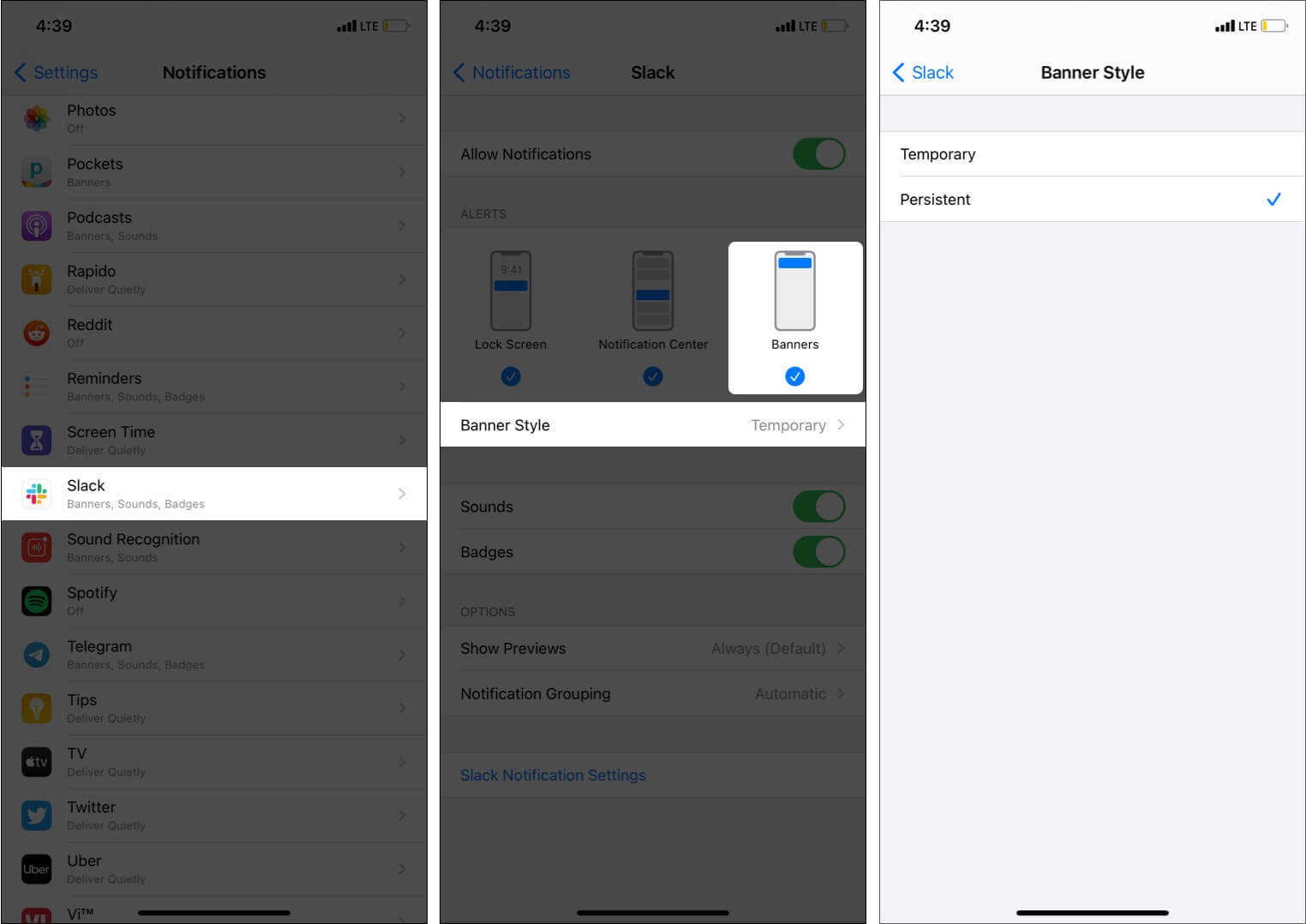To address this, you can set persistent notifications for specific (or all) apps that will ensure their notifications stay at the screen’s top unless you manually dismiss them. Let me show you how to enable persistent notifications on iPhone and iPad.
How to set persistent notifications for apps on your iOS devices
Now, when you receive a notification from this app, it will stay at the top of the screen. You can manually dismiss it. Or, when you go to the Home Screen, launch Siri, switch to another app, or lock your iPhone, the persistent notification will be dismissed. Note: There is no single toggle to enable iOS persistent notification for all apps. You will have to do it on an individual app basis. To disable persistent notifications: Follow the same steps, that is, go to Settings → Notifications → app name → Banner Style → choose Temporary. Tip: Make sure to set persistent banner notifications only for a few most essential apps. I would advise not to set it for shopping or social media apps. Extra info: By default, the Phone app is set to persistent notifications. Even if you set it to Temporary, it will still show a persistent notification on top of the unlocked iPhone screen in iOS 14. This is how you can customize notifications to stay on the top of the screen. I hope this quick guide was handy. Here are some of the most popular user queries. If you have any additional questions, feel free to ask in the comments section below. You may also like to read:
How to fix iMessage notifications not working on iPhone (9 Solutions)How to Disable iMessages Notifications from Unknown Senders on iPhoneNotifications not working on iPhone?Delayed notifications on iPhone? Here’s how to fix it