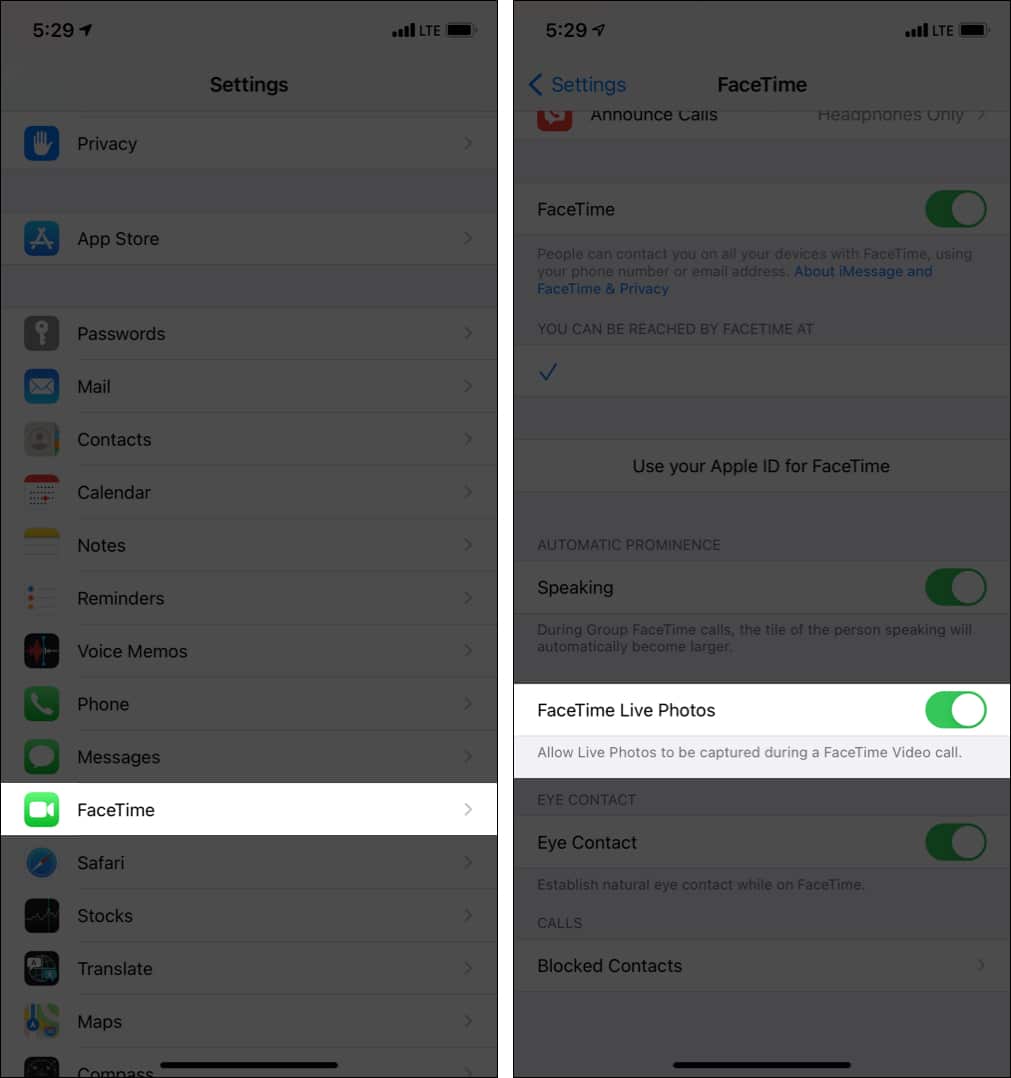Earlier, I had to rely on taking a full screenshot to capture the moments of a FaceTime video call. However, with iOS 11 and later, you can now take a Live Photo during a FaceTime call, which impressively captures the audio too. It is quick, easy, and fun. If you are also wondering how to get Live Photos from FaceTime on iPhone, here are the steps to do that. Note: The feature is limited to certain countries and regions.
How to enable Live Photos in FaceTime on iPhone and iPadHow to capture a Live Photo in FaceTime video call on iPhoneWhere are FaceTime photos stored on iPhone?What to do if FaceTime Live Photo is greyed out on iPhone?
How to enable Live Photos in FaceTime on iPhone and iPad
By default, this feature is enabled when you turn on FaceTime. But if you are someone who explores and tweaks settings, you might have turned it off someday. So, before moving forward, let us take thirty seconds to ensure everything is smooth.
How to capture a Live Photo in FaceTime video call on iPhone
Important: When you click a Live Photo, the other person is notified of the same. And if they click a Live Photo, you would be notified of it. It says name/number/email took a FaceTime photo. (see the image below)
Where are FaceTime photos stored on iPhone?
Since these are Live Photos, they are saved at their usual place, inside the iPhone Photos app. To see all your saved Live Photos from FaceTime, open the Photos app and make sure you are in the Albums tab. Next, scroll down, and from under Media Types, tap Live Photos.
What to do if FaceTime Live Photo is grayed out on iPhone?
Make sure the feature is turned onEnsure the device is compatibleUpdate softwareRestart the devicesTurn off and turn on FaceTime
Make sure the feature is turned on
If you or the person on the other side are unable to click Live Photos on a FaceTime call, it may be because one of you has turned off this feature. So follow the above steps and make sure it is enabled for both parties.
Ensure the device is compatible
Live Photos first came with iPhone 6s and 6s Plus. If you or the person on the other end uses an older iPhone, it won’t work. Similarly, if the Mac isn’t running macOS High Sierra or later, FaceTime Live Photos may be grayed out.
Update software
One of the reasons for a grayed-out FaceTime call photo could be that one or both of you are on an old iOS version. It is improbable because this feature has been around for four years now, and the supporting iPhone must have been updated at least once in four years. However, if not, update your iPhone and ask the other person to update as well.
Restart the devices
At times, some glitches might prevent FaceTime Live Photos. To fix this, restart the iPhones or Mac that are used for the video call.
Turn off and turn on FaceTime
Finally, if nothing helps, open Settings → FaceTime → turn it off. Restart your iPhone and follow the same steps to turn it back on. If the problem persists, ask the other person to follow this fix. It would also help to make sure your FaceTime is working correctly. This is how you can click FaceTime Live Photos on your iPhone and iPad. I hope the post was helpful. If you do not want someone taking your close-ups, follow the same steps to disable FaceTime Live Photos. Though, if they want to, they can take a screenshot (and you won’t even be notified of it 😛) Extra info: Are you a Mac user? Open FaceTime → FaceTime at the top menu bar → Preferences → check the box for Allow Live Photos to be captured during Video calls. More FaceTime posts for you:
9 fun games to play over FaceTime with friendsHow to record a FaceTime call on iPhone, iPad, and MacHow to use FaceTime effects on iPhone and iPadHow to blur the background in FaceTime video calls in iOS 15