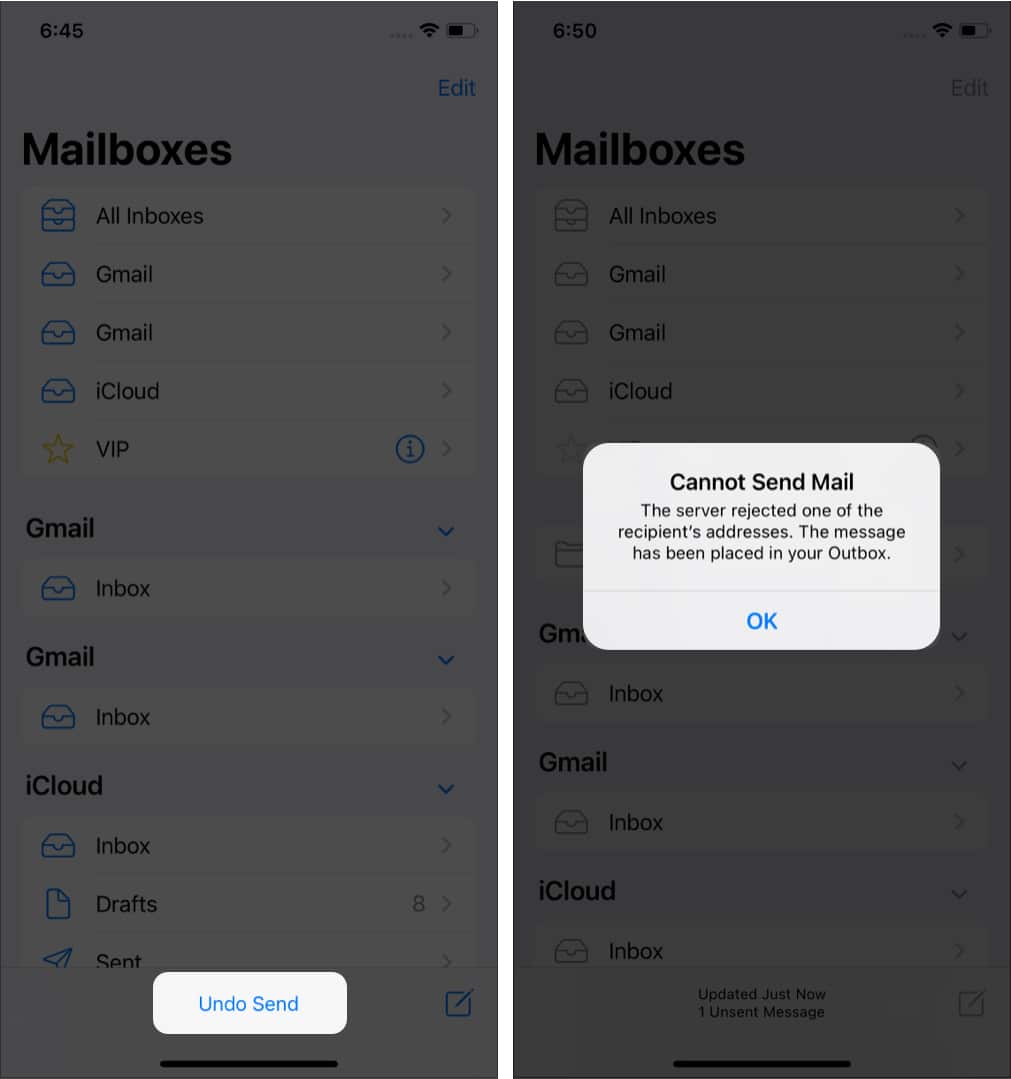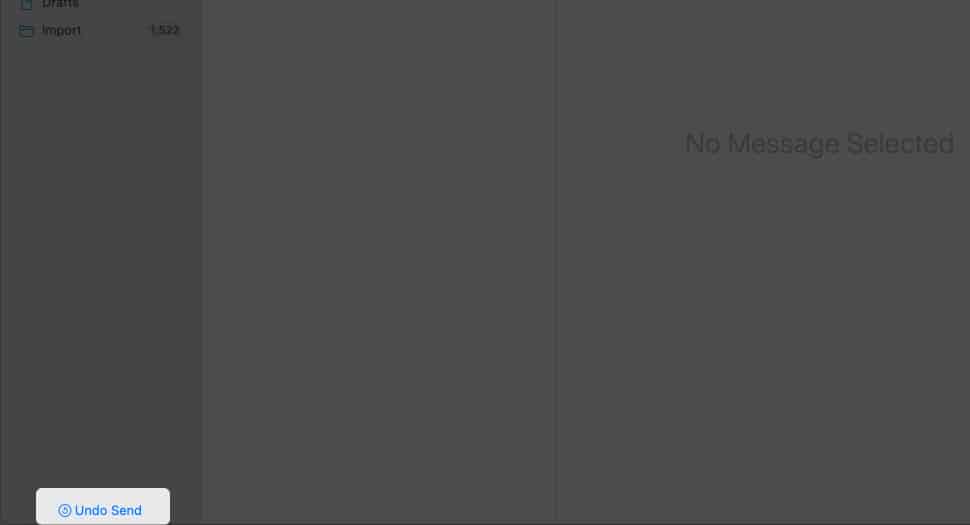And I will show you exactly how you can unsend an email in the Mail app on iPhone, iPad, and Mac. Although, if you don’t use Apple’s default Mail app, this article will also help you undo emails sent from third-party mail clients like Gmail, Outlook, etc. So, keep reading.
How to undo a sent email in Mail app on iPhone running iOS 16
To recall sent emails on your iOS device, firstly, you must ensure that you have enabled the Undo Send Delay. For that, go to Settings → Mail → Undo Send Delay → Select your preferred time (10, 20, or 30 seconds). Now, let’s test: Now, you can add the missing attachment, message, or CC and then send the email again. What’s more iOS 16 also allows you to schedule your emails, neat, right?
How to recall emails in macOS Ventura
To turn on the “undo send delay” on your Mac: Go to Mail app → Menu bar → Mail → Settings → Composing → Undo Send Delay → Select 10, 20, or 30 seconds.
How to unsend an email from third-party mail clients
Most third-party mail clients, such as Microsoft Outlook, Gmail, and Spark, already provide an option to undo sent emails. If you’ve mistakenly sent an email and would want to recall your email, here’s what you need to do:After hitting the send email button, you would be prompted with a pop-up at the bottom of the screen to “undo the message.” tap on it to recall your message. The process is more or less the same on all the mail clients in both the web app and mobile versions. Wrapping up: That’s how you can unsend an email and save your selves some trouble. If you still have any queries left unanswered, shoot them down in the comment section below. Read more:
Best email clients for iPhone and iPadMail app stopped working? 10 Easy fixesUse Mail app on your iOS device like a proHow to turn on/off RTT or TTY on iPhone