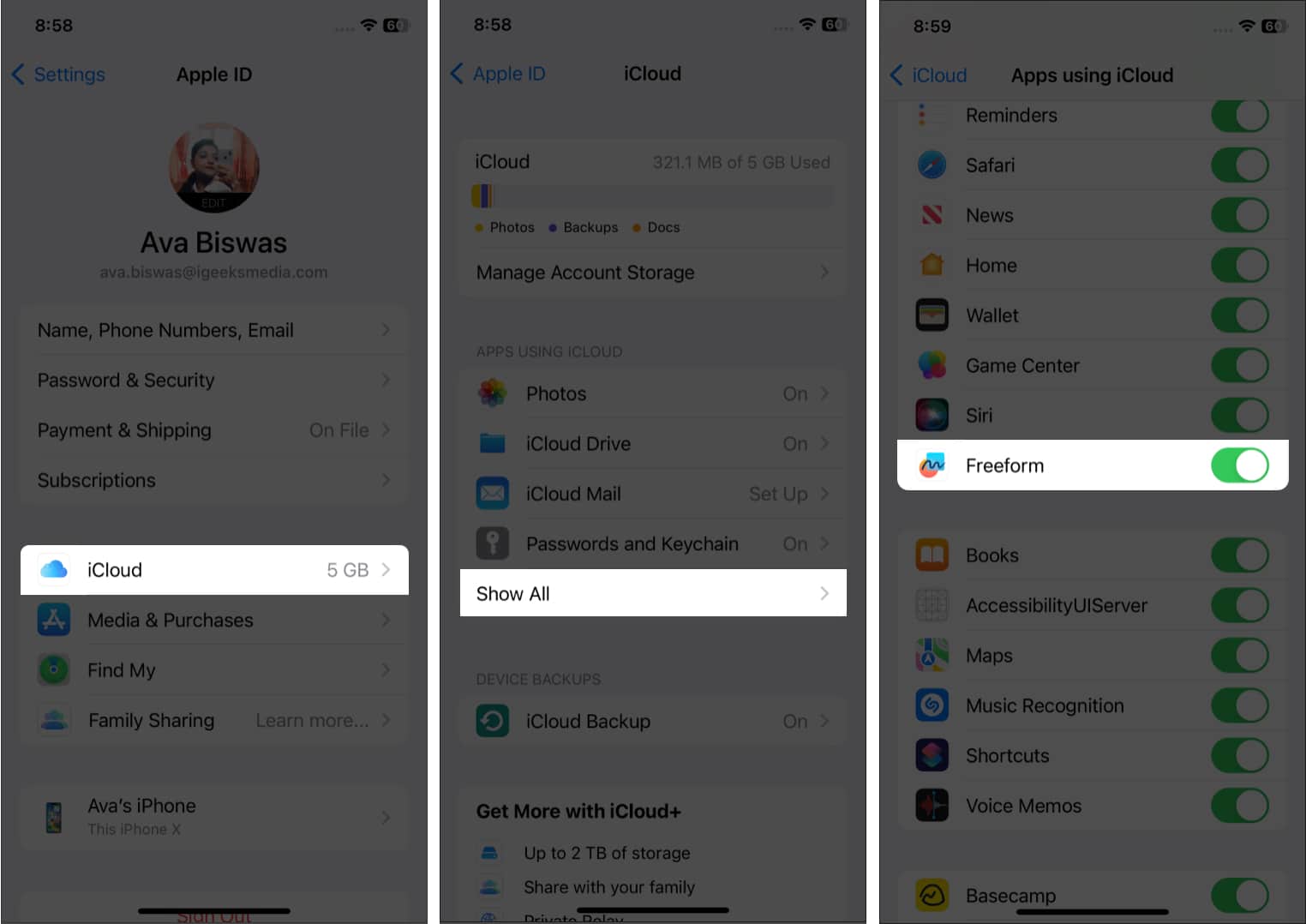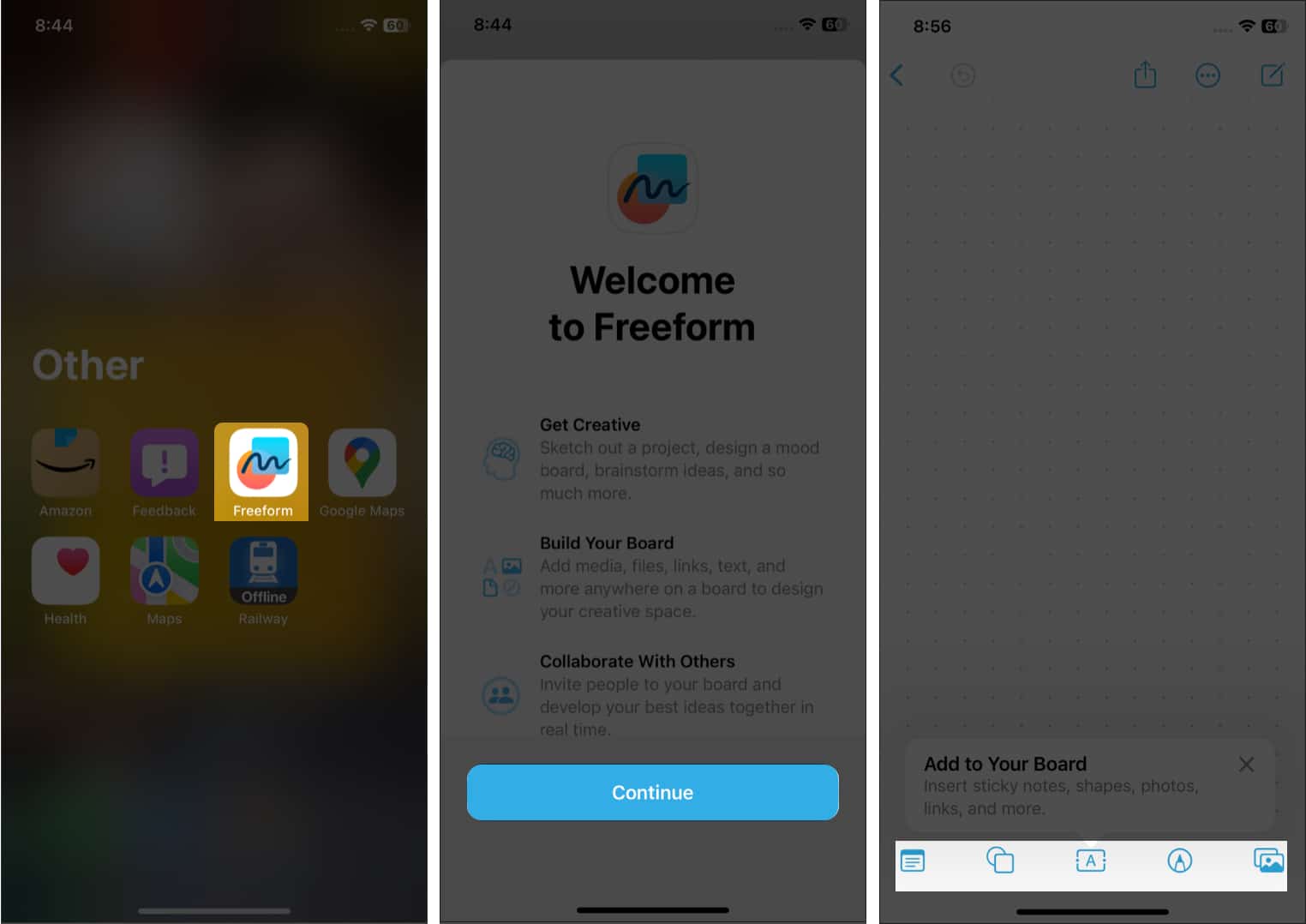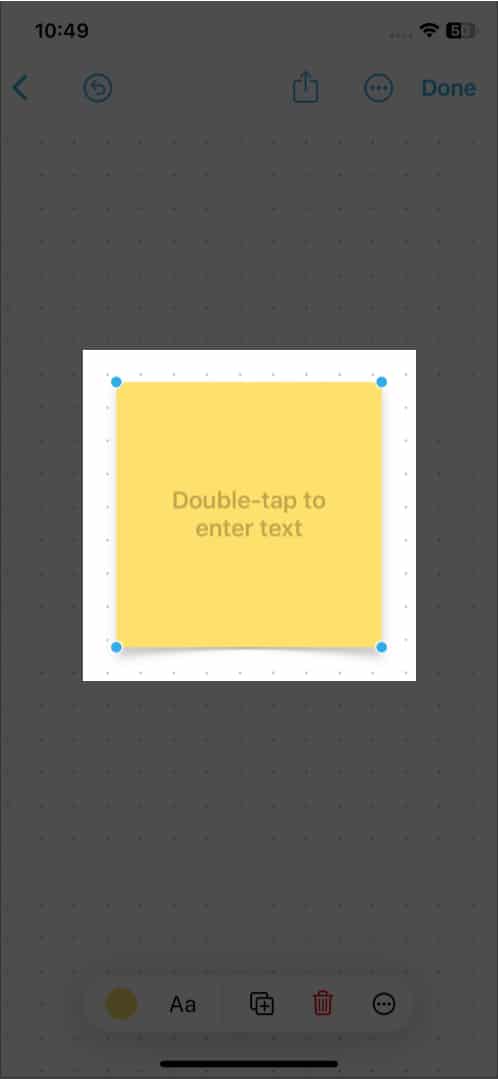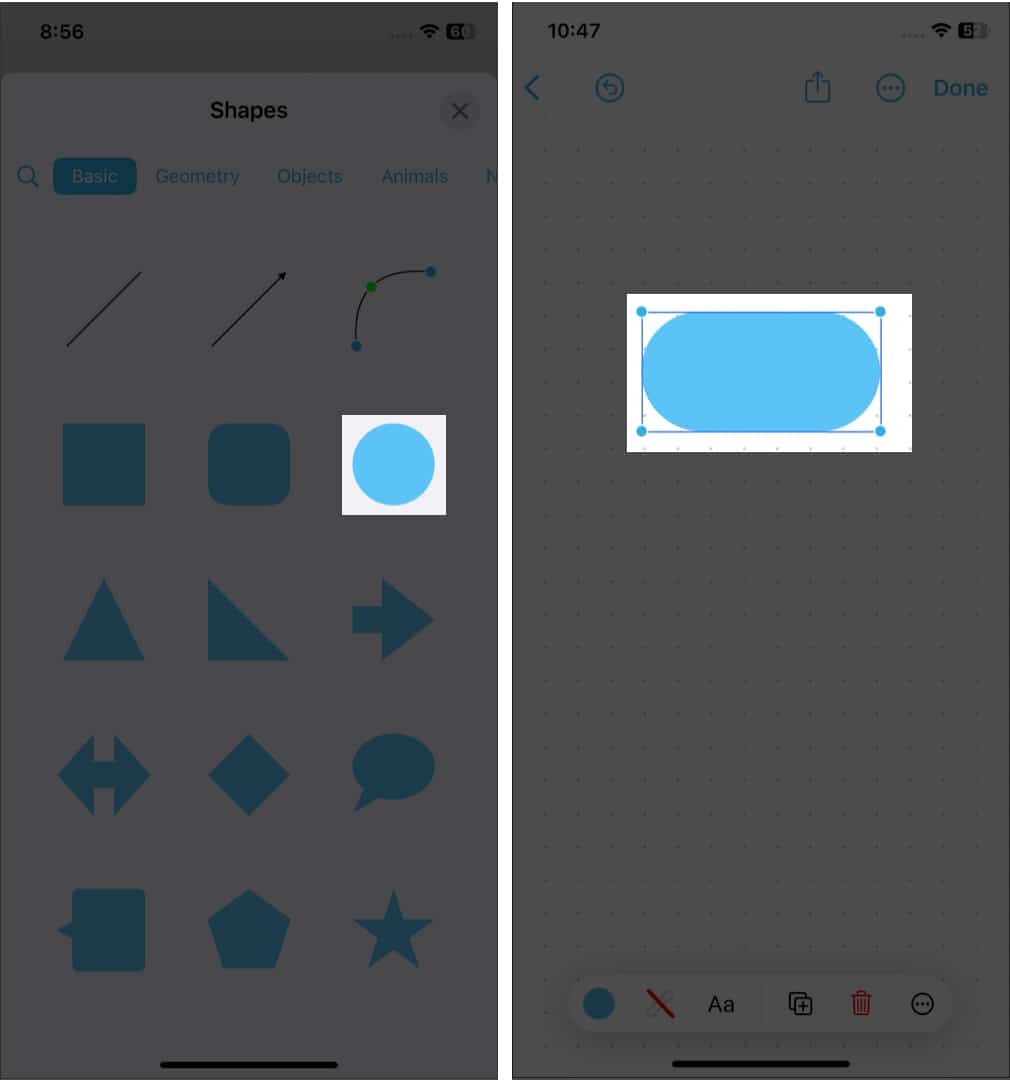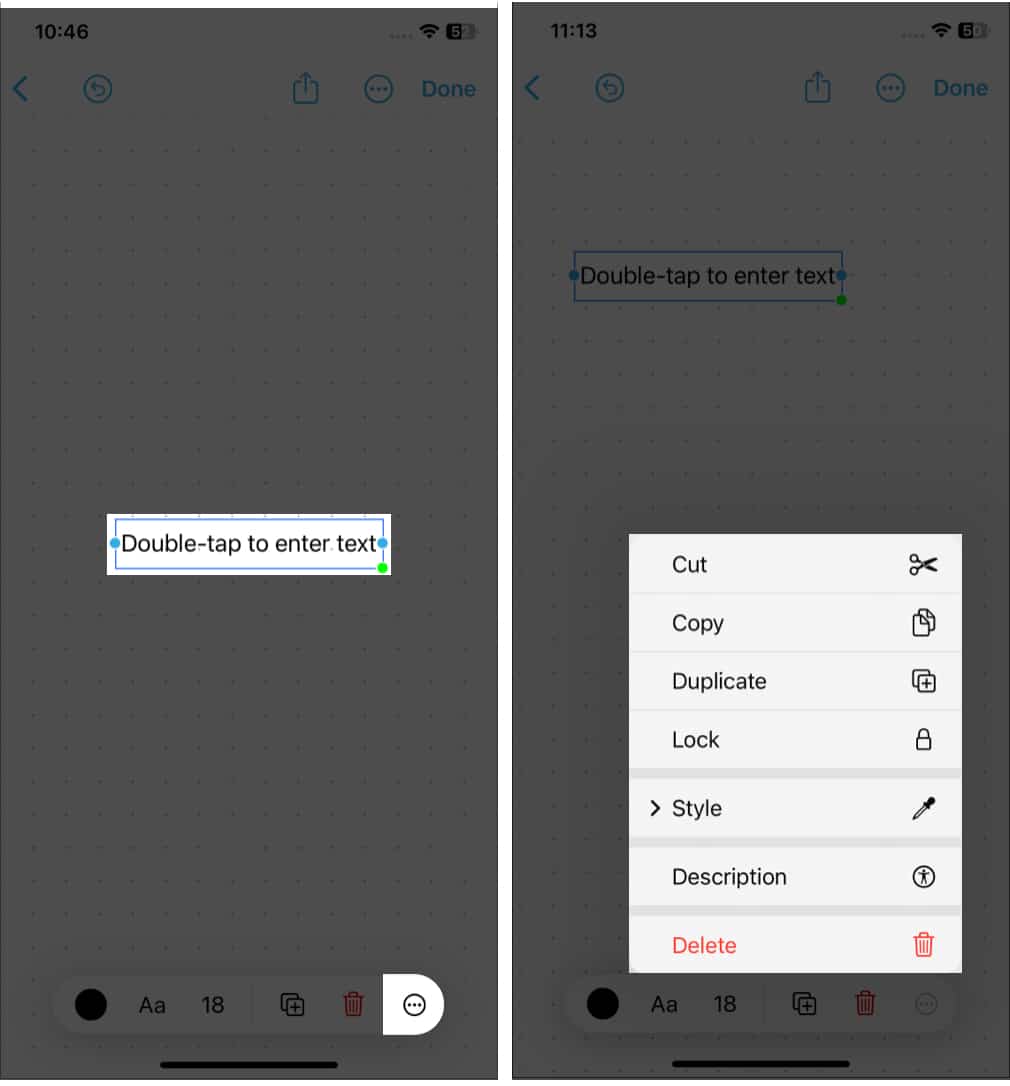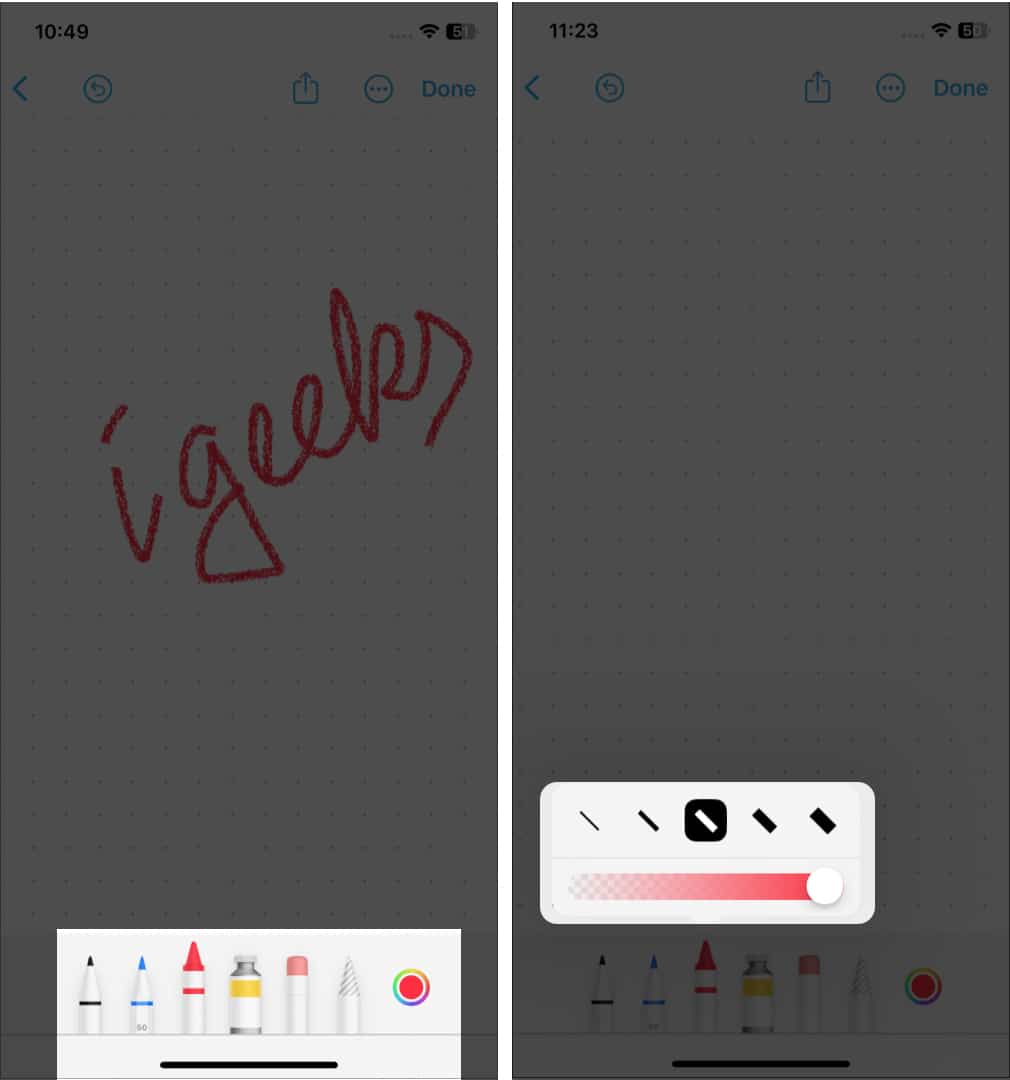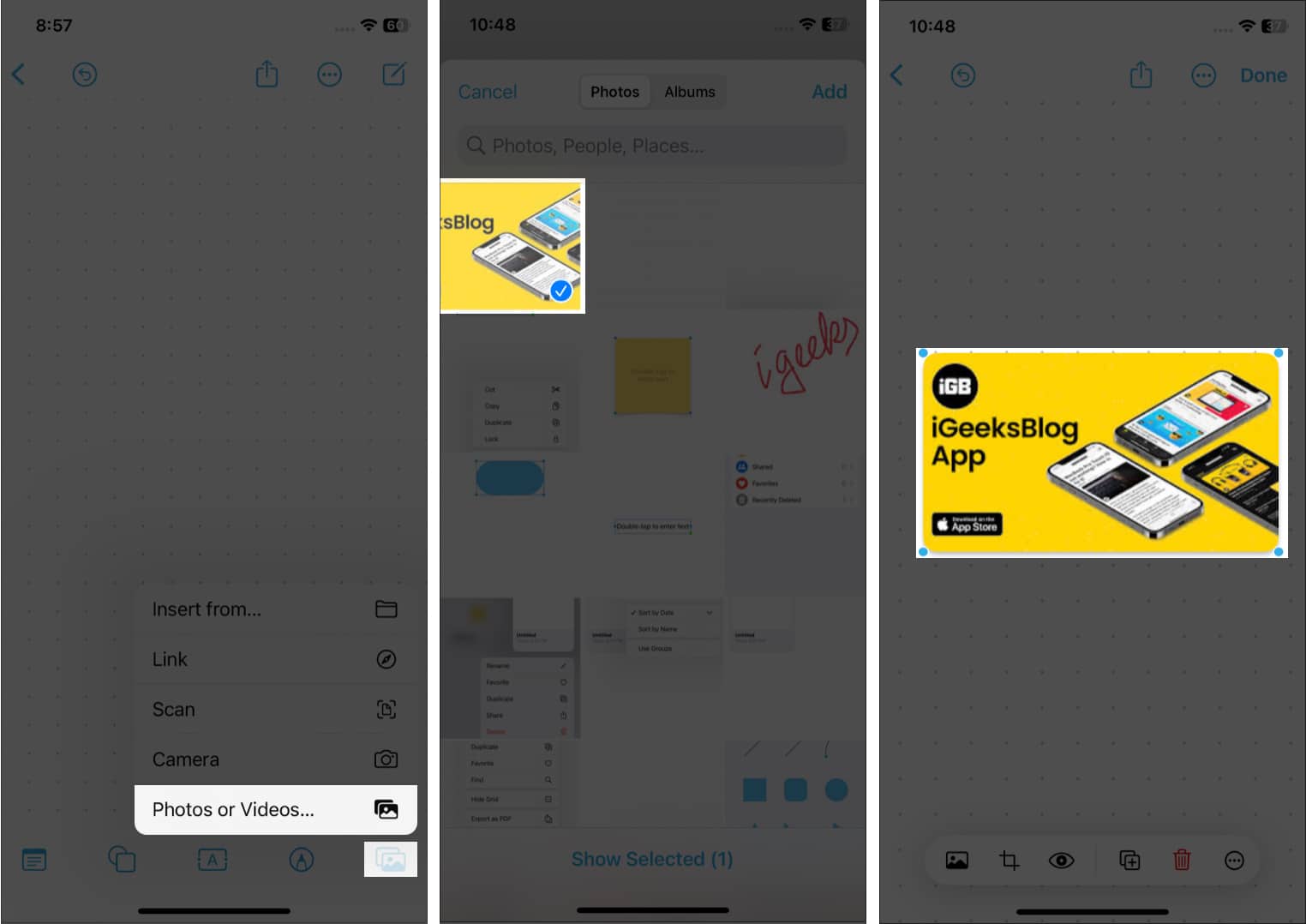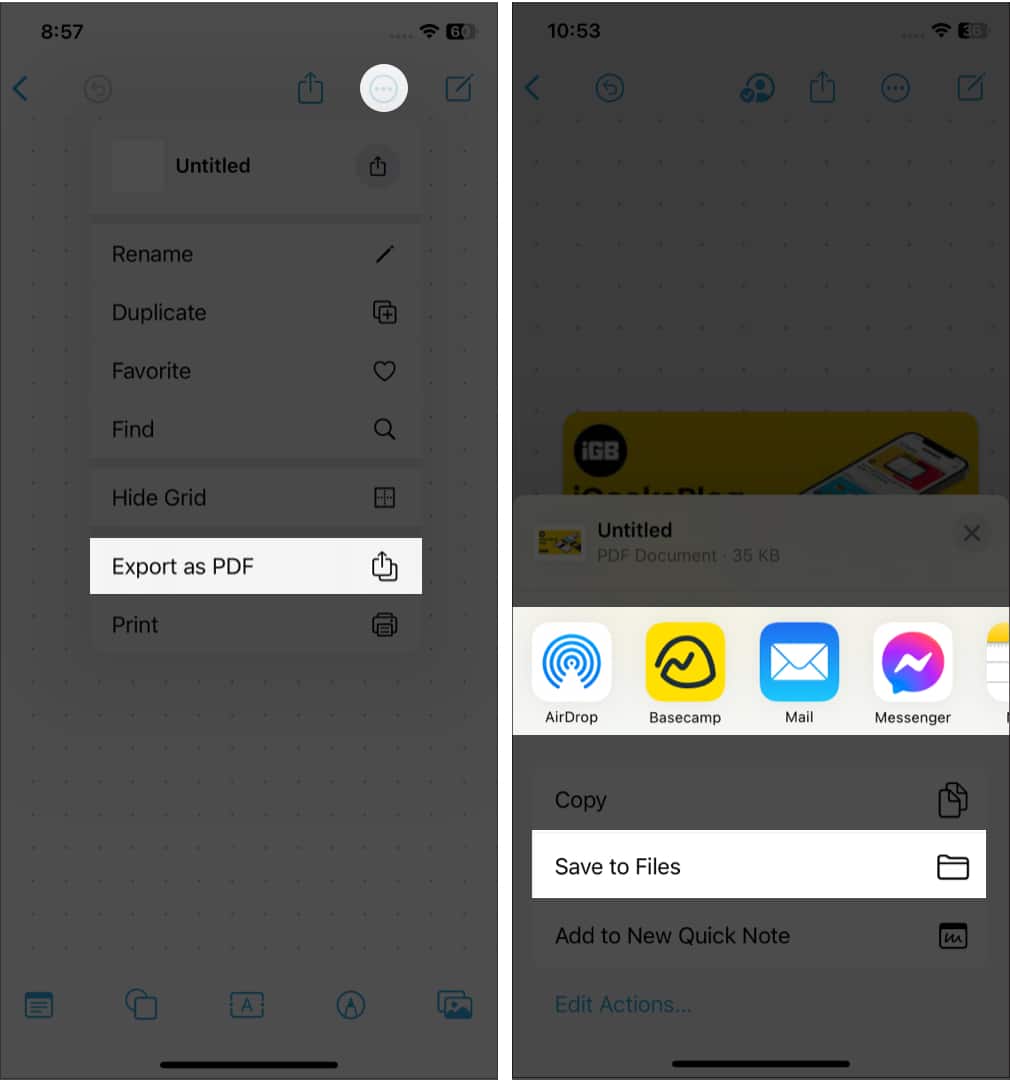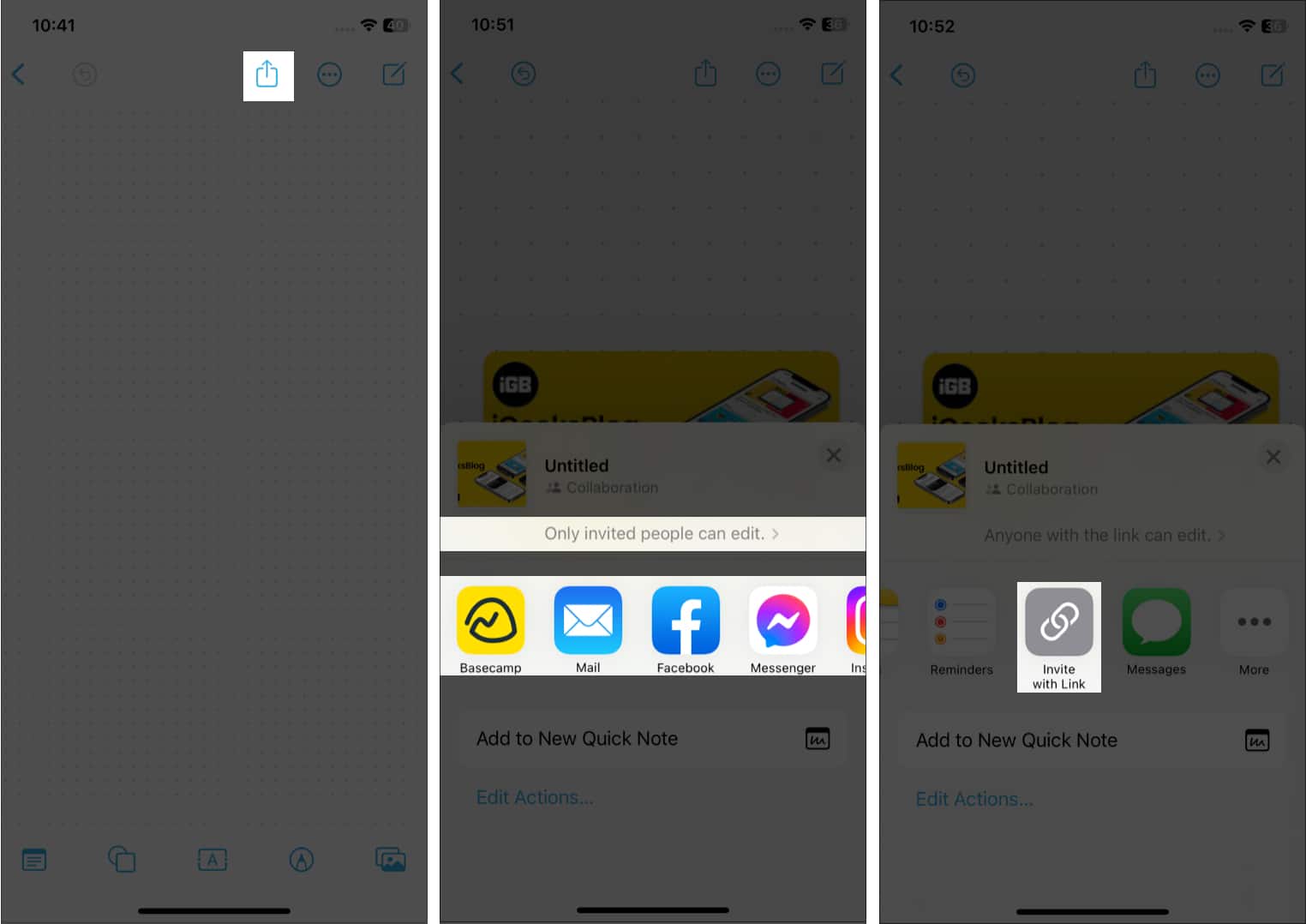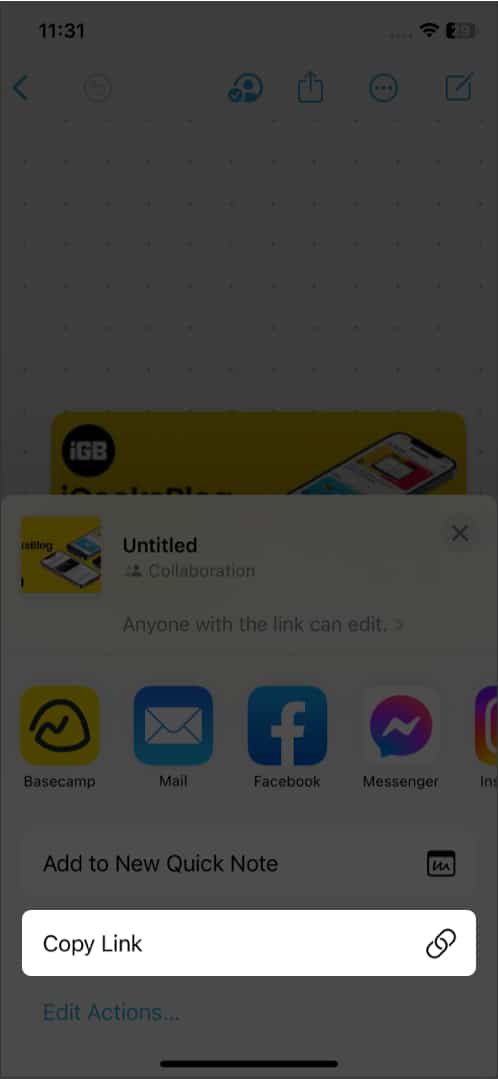You need to turn on Freeform from iCloud Settings. You must have iOS 16.2, iPadOS 16.2, or later.
What is Apple Freeform? How to enable Freeform on iPhone and iPad How to use Freeform app on iPhone or iPad
What is Apple Freeform?
Freeform is a new built-in whiteboard in Apple devices. It is a versatile canvas where you can collaborate with over 100 people on a single board. So, work together on real-time design sketches, create mood boards, and discuss ideas with your team. Also, you can FaceTime or send messages to other team members while collaborating on a board. This digital whiteboard allows adding images, videos, PDFs, documents, links, etc. Also, you can use different colors, brush types, shapes, and doodling elements. I liked its features of adding comments and scanning documents directly from the app. Besides, with unique cursors, you can immediately see the activities of each collaborator on the board. You may use the app on your iPhone, iPad, or Mac. But iPad users have the advantage of using it with Apple Pencil. Let’s see how to use Freeform.
How to enable Freeform on iPhone and iPad
How to use Freeform app on iPhone or iPad
Freeform is only accessible on iOS 16.2, iPadOS 16.2, and macOS Ventura or later. So, if you haven’t already, update your iPhone, iPad, and Mac to the latest version. Your home screen will display the Freeform app as soon as the update is installed. To open the app, tap it. For the first time, a welcome message will show up. So, select Continue to create your first board. It will start off blank. And you can see a toolbar at the bottom of the screen. Also, there are sharing, editing, and other options to organize your board. Don’t worry! I will discuss each function step by step.
Home page navigation
I can assure you Freeform will feel familiar. Because all its navigation is similar to Apple native applications like Notes, Pages, Reminders, or Files. You can see your boards from the main page, including All Boards, Recents, Shared, Favorites, and Recently Deleted. You may interact with all of your boards from All Boards. From Recents, you can access boards recently created or edited. The Shared folder makes it easier to find the collaborated boards. Besides, if you have deleted any board by mistake, you can retrieve it from the Recently Deleted section within 30 days. Also, there is a Search bar, a button for creating a new board, and editing options on the top. If you tap the three-dot icon, you may organize your boards by sorting them and making date-wise groups. Also, see your boards in the list view. As you have turned on iCloud sync, you can see your boards across all devices.
Create a board and use the Freeform toolbar
When you first launch the app, it will open a blank canvas with dots. So you can start doodling. Rather than that, you may tap New Board from the Freeform home page. Or select the Pen icon from the All Boards section. After completing your work on the board, tap Done to save everything. You can also choose the Pen icon from the board to create a new one. Now that you have made a new board, let’s jump into its features. There are five functions toolbar on the board. You can customize all elements and place them anywhere by dragging them.
Note: Tapping it will add a yellow sticky note on your board. You may edit it and move around to highlight a certain part of your board. Shapes: The Shapes icon unfolds a slew of pre-defined shapes and objects. You can find basic lines, circles, arrows, 3D objects, animals, food, people, etc. Altogether, there are 16 different categories with 700 unique shapes. Also, use the Search button to discover a certain item quickly. Besides, it allows changing a shape’s color, size, location, etc. Text box: Selecting this icon will add a text box with customizable fonts, styles, colors, and sizes. Besides, change the indent, add bullet points, duplicate the text box, or copy the style. So, you can write titles or descriptions on a board as per your preference. Pen: Apple’s extensive selection of brushes and pens displays when you click it. You may also change the brush type, color, stroke width, opacity, etc. Attachment: You may insert photos and videos from your iPhone or iCloud. Or directly scan a document using the built-in document scanner or click a photo right from the board. You may also annotate them as per your preference without leaving the app. The best part of Freeform is you can add any website link.
You may also see four icons at the top of your board. They are Undo, Share, Menu, and New Board options, respectively. If you tap the three-dot icon Menu, you will have the options of Rename, Duplicate, Favorite, Find, Hide Grid, Export as PDF, and Print options.
How to share and collaborate on Freeform boards
Easy collaboration is one of the finest features that set apart the Freeform app on iPhone and iPad. Besides, you may export your board as a PDF to share a static copy with others or save it to Books. For that: Steps to add people to a Freeform board: After you have shared a board, you can see a Collaborator icon beside the Share button. Tapping on it will allow you to start a chat, audio call, or FaceTime with your team. Also, you can manage the sharing permissions by choosing Manage Shared Board.
Scaling your board on Freeform
At first glance, you may think of this as an “unlimited canvas,” as there are no board borders. Although it technically isn’t limitless. The scaling ranges from 10% to 400%. You may use the scaling tool on the bottom left of your board on Freeform on Mac or iPad. Or pinch to zoom in and out with two fingers to modify your board size. The zoom level on the board is 100% by default.
Use Freeform in dark mode
Like the Notes app, you may think using Freeform in dark mode will convert the canvas to black. But no! When using dark mode, only the toolbar dims, and the board remains white. Rather than that, all other app pages, like the Folders page or the All Boards page, will be in dark mode.
Turn on Apple Pencil support for Freeform on iPad
Apple Pencil will be the ideal companion to use the Freeform app and doodle on it. So, why not give it a try? Get your iPad and follow the instructions: So, that’s all for today, folks! Freeform will be the next definition for the digital whiteboard. You can brainstorm with your teammates by simply creating a board. What do you think about this new app on iOS 16? Let me know in the comments. Explore more…
13 Best iPad apps for Apple Pencil Live Activities on iPhone: All you need to know How to add distance apart widget on iPhone